Appendix D Upgrading from Previous Releases¶
With every release upgrade comes many changes across the entire landscape of packages. Naturally, an extremely large change like this can cause problems, so we strongly recommend you back up your files. Also, if your computer runs on a battery (such as a laptop), please ensure that the power is connected, as it may take a while and unexpected power failures could be disastrous. Also keep in mind upgrading from a previous release will download will take time and data.
We now feature a graphical way to install updates, in addition to the command-line option also listed below. Choose what works best for you, both are the same.
Note
Upgrading will keep all of your files in your home folder and configuration files intact however this will mean some changes to default keybindings for example will still be the same as when you installed but will keep all of your customizations different from reinstalling Lubuntu.
Upgrading Graphically¶
First make sure all of your current packages are up to date on the release you are upgrading. To do manually check for updates . To upgrade Lubuntu graphically when prompted for an upgrade press the Apply button when you are prompted.
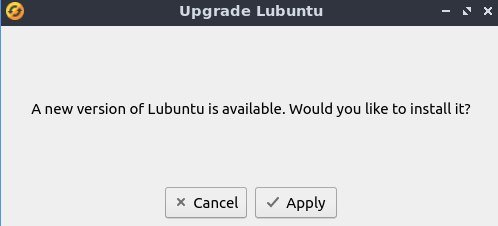
To launch the graphical version of the upgrade from the command line after upgrading
sudo do-release-upgrade -m desktop -f DistUpgradeViewKDE
Once this is launched you will be brought to a window that shows you welcome to the next release. To start the release press the Upgrade button.
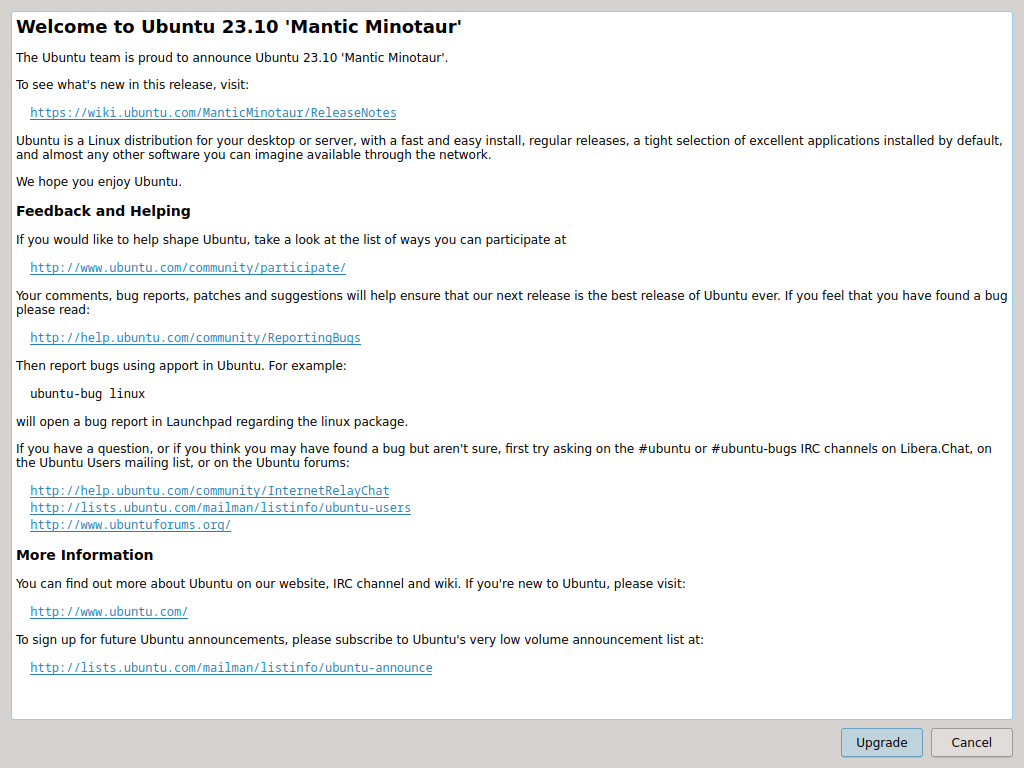
After this the upgrader will download what it needs to calculate what to download to complete the update. To see what changes will be made press the Details button. To see how long downloading an upgrade will take will be in the text in the middle of the window. If you want to decide not to upgrade at this time press the Cancel button. To actually start upgrading to the next version press the Start Upgrade button.
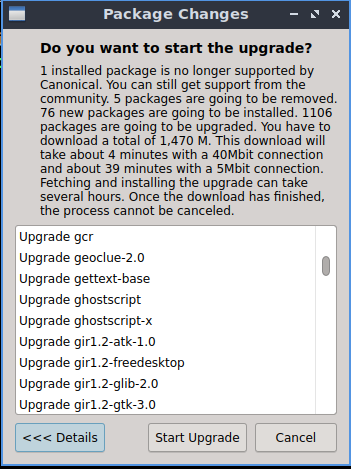
After starting the upgrade the new files will all be downloaded with an estimate of how long the download will take.
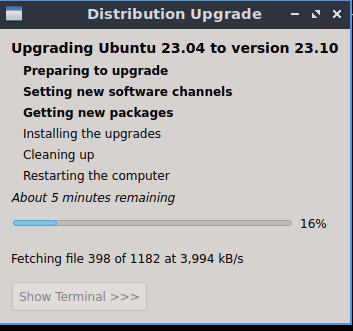
Next the upgrader will install packages. Along the bottom of the screen is a progress bar. To see progress of which packages are being upgraded press the Show Terminal. To hide the terminal again press the Hide Terminal button.
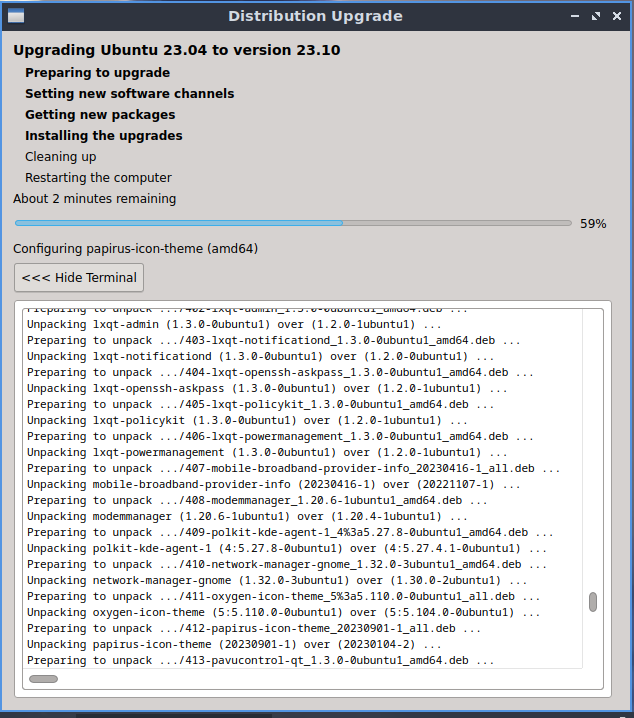
After the packages are installed you will be asked to if you want to clean up unneeded packages. To see which packages will be removed press the Details button. To remove packages press the Remove button. To keep the packages press the Keep button.
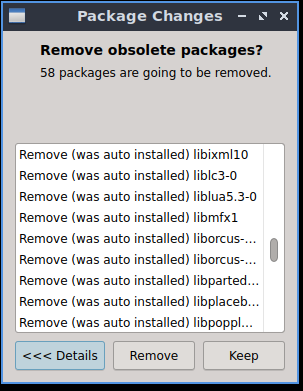
After clean up you will need to reboot. You will be prompted to restart now or close. To restart press the Restart Now button. To restart later press Close.
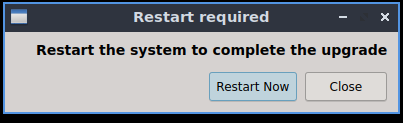
After rebooting you will return to your login screen and enjoy your updated version of Lubuntu.
Upgrading with command line¶
The first step will be to ensure your system is up to date. This can be done by entering the following command into the terminal. If prompted, enter your password. Another way updating is running the graphical updater from .
sudo apt update && sudo apt full-upgrade
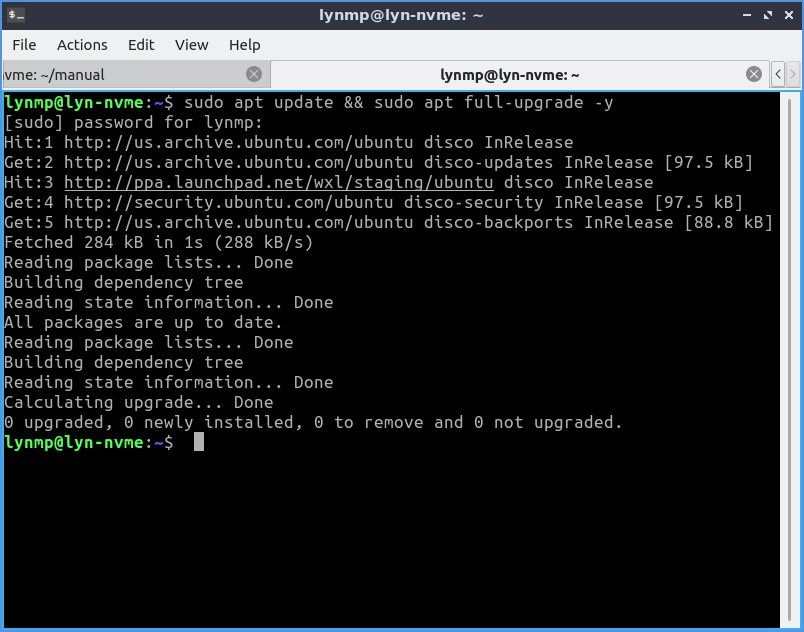
Once the software upgrade has completed, you need to restart your PC. This can be done in a number of ways however, the following command is the simplest.
sudo reboot
The next thing you want to do is do the release upgrade command. do-release-upgrade is the command line tool for upgrading Lubuntu installations. To run it, you need root privileges, which, from the command line means prefixing the command with sudo. Upgrades to a new operating system version can sometimes cause problems; so always backup your files beforehand.
sudo do-release-upgrade
You may be prompted “No new release found”, if so follow this step, else skip it. Go into software sources by and on the Updates tab change Show new distribution releases and select . If you want to stay on the Long Term Support release from the Updates tab in Show new distribution releases select Long term support releases only.
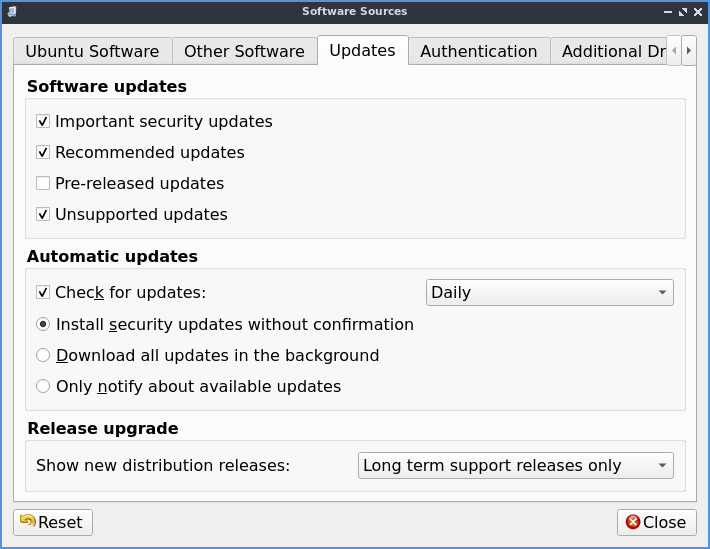
While running the command line upgrade you will see what a chance to Cancel the installation, Continue, or see Details of what will change. To see details of what will change press d. To get back to the choice of whether to upgrade from viewing the details of changes press q. To cancel the upgrade press N. To actually do the upgrade press y. After pressing y the command line upgrader will download all the new software versions and then install new versions. Some things like a screensaver may need to be prompted to be restarted after you upgrade the package. After the new packages are installed you be asked to continue to remove unneeded packages. To remove the unneeded old packages press y. To view details on what will be removed press d.
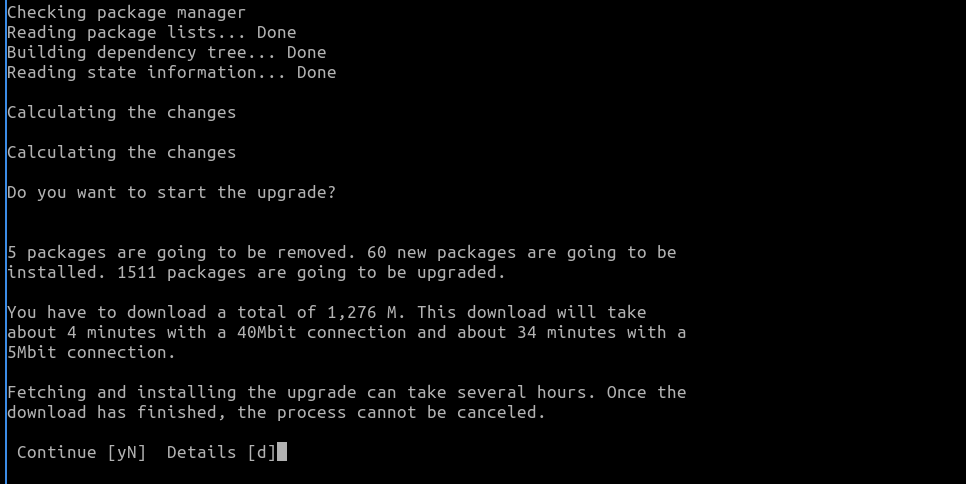
After the installation, reboot into the newly upgraded system and log in and enjoy your upgraded release of Lubuntu.
Upgrading to a Development Release¶
If you want to run the development release and get involved in development see Appendix B. The development release is for development so The Development release is not supported. To upgrade to the development release add the -d option to do-release-upgrade. The process follow the same process as upgrading to a new release just you are then upgraded to the development.
To upgrade to the development release by the command line
sudo do-release-upgrade -d
To upgrade to the development release graphically
sudo do-release-upgrade -d -m desktop -f DistUpgradeViewKDE