Chapter 2.5.2 VLC¶
VLC is the default media player for Lubuntu that can open both audio and video files.
Usage¶
To open media stored locally on your system click media open and navigate your local files or press control +o on the keyboard to open files stored locally on your machine. If you have music on a USB device, optical disk, or another partition the Devices segment will let you navigate to those files from here. If you want to say listen to two videos or songs from an album you hold Control +left click to open multiple files at once or press Control+A to select all files in a folder. If you wish to open media from somewhere on the internet on or press Control + N. To open a whole directory use or press control +F. VLC also keeps track of recently opened media in case you want to view media again in . If you have copied a path in your clipboard you can press Control +V or to quickly open a location in your clipboard.
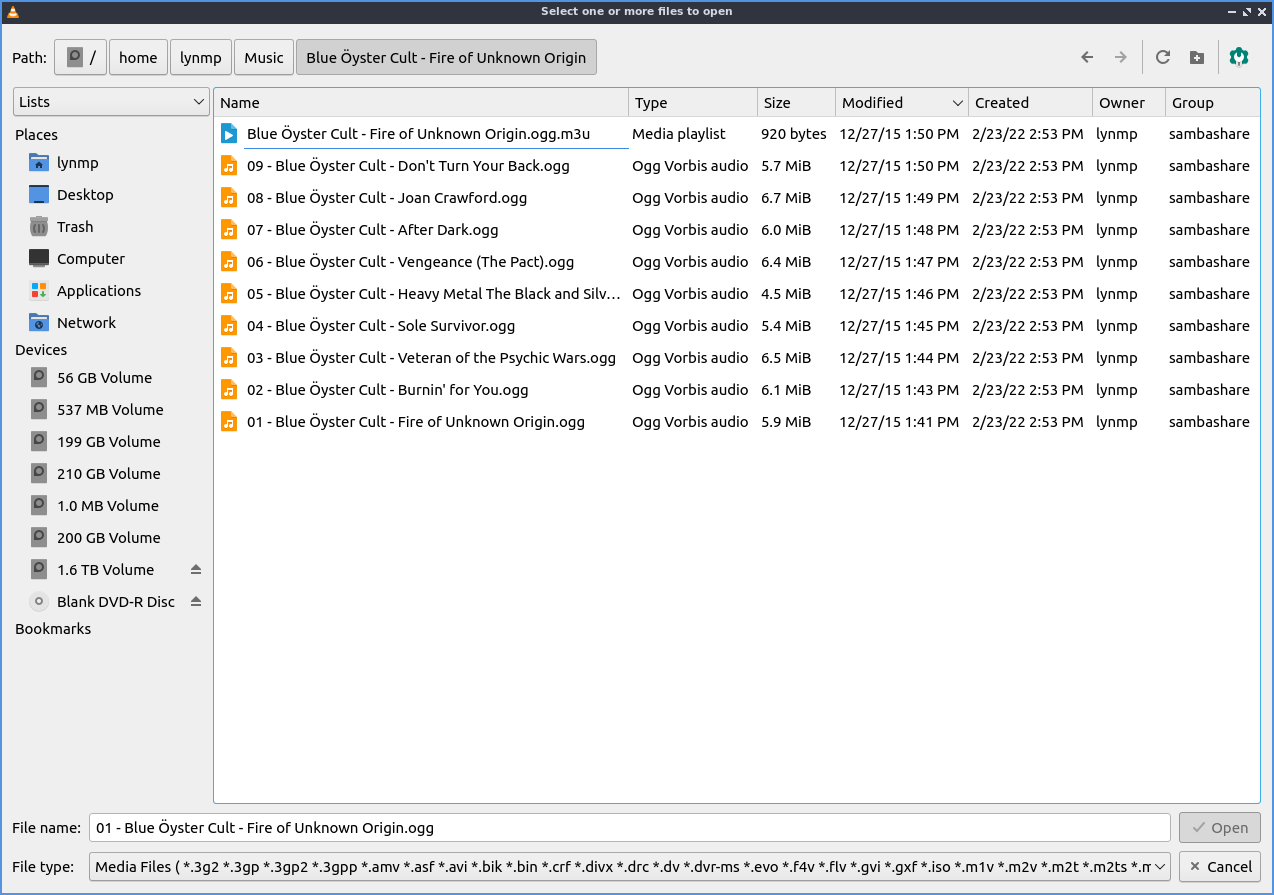
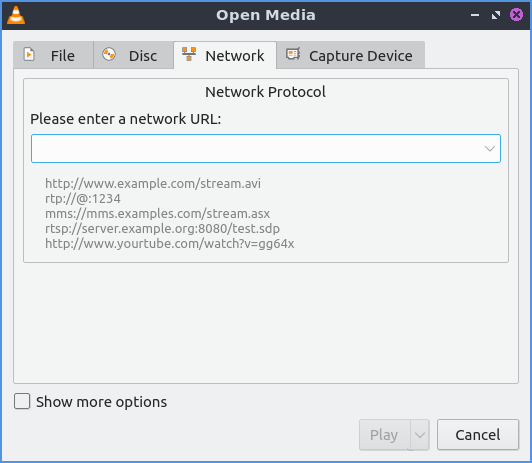
To pause playback of a file press the button that look like two vertical lines or . To resume playback press the play button which looks like a triangle or . To stop playing a file completely press the square stop button or . To toggle fullscreen press the button which has the four corners of the screen or to make it fullscreen and the four corners to have it back into windowed mode. To have VLC always on top and check the checkbox in the menu and use the menu the same way again to make it back to how it was before.
On the bottom right of VLC there is a bar that gets wider for volume. Click farther to the right to increase volume within VLC or press Up arrow to increase volume or Down arrow to decrease volume. Or hover the cursor over this bar and use the mousewheel to control volume. The button that looks like a speaker next to this toggles mute in VLC. Another way to mute the volume is to . To unmute press use any of the things you used to mute the volume again.
To see how long you have been watching the current piece of media counts up above the play pause button in a time. At the other side a number will show the length of the media you are playing and in-between is a slider with the current time. Moving the slider to the left will rewind playback while moving it to the left will fast forward playback. When you mouseover the progress for playback it will show the time at that point and that will jump to that time when you left click. Another way to jump to a specific time is to press control +T or . To move back 10 seconds in playback press Left arrow. To jump forward 10 seconds in playback press Right arrow.
To move to the next item in a playlist press the button that has two arrows pointing to the right and a vertical line or . To move to the previous item in a playlist press the button with two leftward pointing arrows and a vertical line or .
To make the same sound come out of both speakers go to . The sound to make a different left and right channel on each speaker will be . To make all sound come from the left channel and likewise for Right. To change what device audio from VLC come out . You can also change the stereo mode by right clicking on the video and selecting and selecting the audio mode you want.
To view a playlist of music or videos you can view press the button that is several horizontal lines and then a triangular play button on it or press Control + l. This will bring up a whole view of your playlist. To return to your original view press Control + l. To add more files to your playlist right click on the bottom of the playlist window and click add file to add an additional file. To play a particular file from a playlist double click on the file. To remove a file from a playlist right click on it and select . To remove all files from a playlist right click and select or press Control+W. To save a playlist to a file press Control + Y, , or right click and select .
To see the name of each file is listed in the Title column. To see how long each file will take to play view the Duration column. To see what Album an Audio track comes from view the Album column. To change the width of each column press left click on the border between columns and drag until the desired size. If you want to see other metadata on your playlist you can right click above the songs in the playlist and check the checkbox before each checkbox or uncheck it to hide that column from showing. You can choose to show or hide the , , , , , , , , , , , or . To view the playlist in its own window uncheck and check it again to dock to have playlist return to the same window.
To change the view of the playlist right click playlist view mode to the version of the playlist you like the look of the best. To switch to where to find your music left click the My Music on the left side pane. To switch to where you find your videos on the left side pane click the My Videos side pane. If you wish to save a current playlist to a file or press Control +Y. To change how to sort your playlist right click on the playlist and select and select how you want to sort your checklist. To increase the size of the text on your playlist right click on the playlist and select and conversely to lower playlist text size select .
To change the view mode of the playlist to icons for each file . To have a detailed list showing your your playlist . To have a simple list for your playlist view . To have your playlist viewed in a 3d picture with thumbnails .
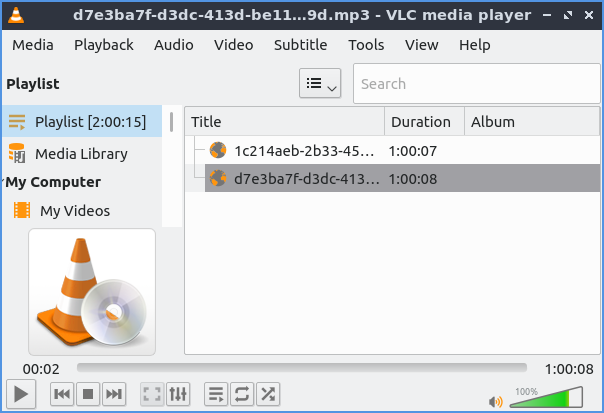
To loop the current playlist over and over press the button with an arrow pointing to the right and then another arrow below it pointing to the left. To randomize your playlist press the button with two crossing arrows on it.
To speed up playback faster than normal press the + key or use . To slow down playback slower than normal press the - key . If you want to reset your speed to normal . If you want to have VLC end at the end of the playlist click the checkbox . If you want to quit VLC press Control+Q.
To view info on your media press Control + I or click .
If you want a minimal interface that hides menubar and toolbars press Control +H or . To access the functionality of the menubar you can right click on where the video will play. To get back to the default view press Control+H again or right click and then .
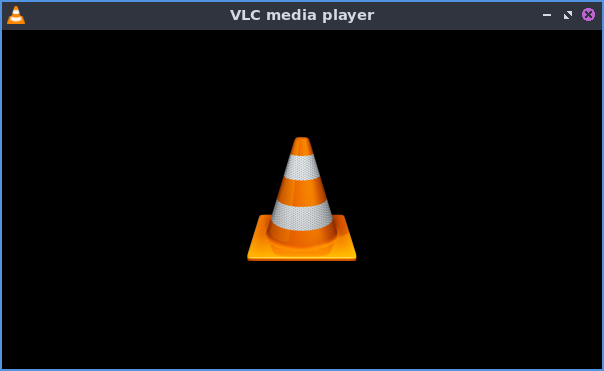
To view more advanced controls . To record part of something in VLC press the red circle button to start recording and once it turns gray to stop recording.
To view to a status bar with what is playing and the speed with . On the status bar the title of the currently playing file is on the left hand side. To view your current playback speed is towards the right hand side and to change it left click on the playback speed and drag to the desired speed. Finally, on the far right is the duration of the file.
To change the aspect ratio of a video and select the one you wish. To crop a video to only part of your screen and select the aspect ratio you want to crop the video to. To take a screenshot of the currently playing media .
If you are playing audio and want a visualization while listening to an audio file and choose the one you want. To turn off the visualization .
VLC will have an icon in the system tray when it is open and it looks like a traffic cone. If you right click on the tray icon you can select to pause playback. To stop playback right click on the tray icon and select . If you have paused or stopped playback and want to resume right click the tray icon and select . To go to the next thing in the playlist right click on the tray icon and select . To move to the previous item in the playlist right click on the tray icon and select . To mute all VLC by the tray right click and select . To turn up right click on the system tray and select . To turn down the volume right click on the system tray and select . To open a dialog to open more files right click on the system tray and select . To quit VLC from the system tray right click on the tray icon and select .
Screenshot¶
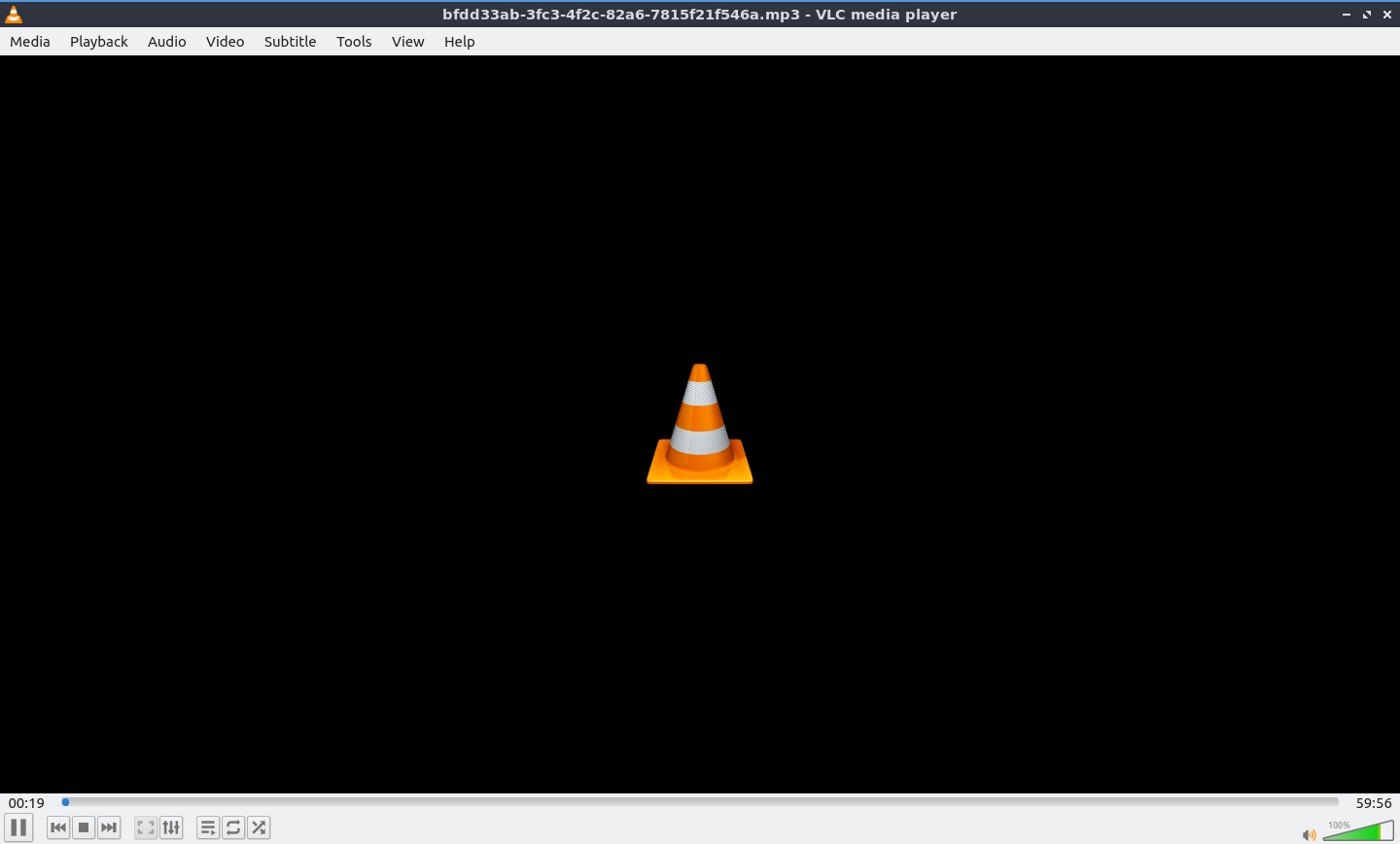
Effects and Filters¶
To open an equalizer press the button that looks like several physical slider switches, press Control+E or and use the Audio effects tab and Equalizer subtab. To enable the equalizer check the Enable checkbox. Then to increase or decrease the sound at each frequency up to increase the volume at that frequency. To select an equalizer preset use the Preset drop down menu. On the Advanced tab of audio effects there is a meter to adjust the pitch of the currently playing audio. To enable this effect check the Enable checkbox. To increase the pitch of the audio move the slider up. To decrease the pitch of the audio move the slider down. To open a dialog
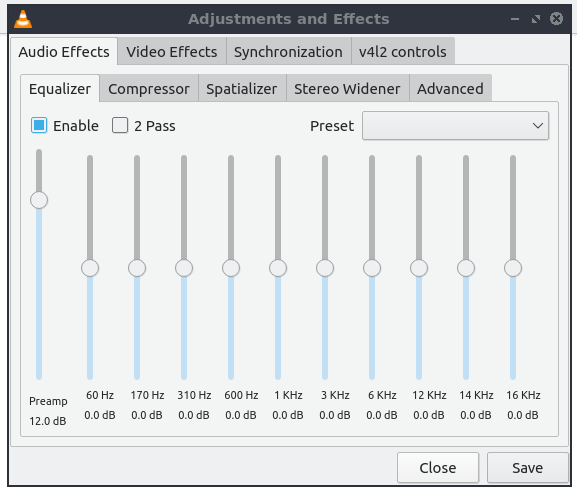
To change so that there is not as much difference between quiet and loud which makes everything seem louder use the Compressor tab. To actually enable the compression to make everything louder check the Enabled checkbox.
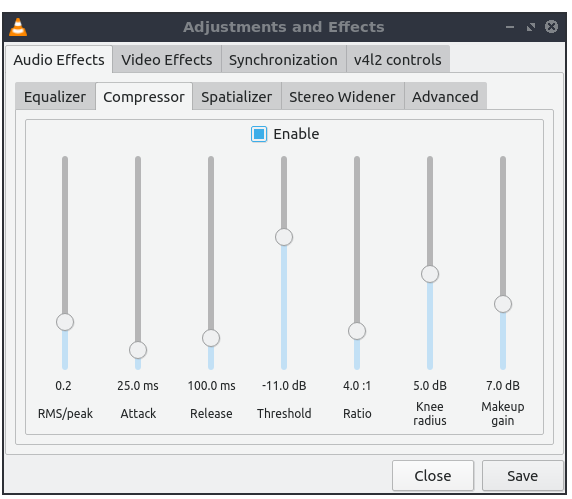
The setting for widening the width of a stereo are on the Stereo Widener tab. To toggle stereo widening check the Enable checkbox.
To change how the audio and video synchronize with the rest of the file use the Synchronization tab. To change the synchronization of your audio with the video change the Audio track synchronization field to get it to match with your video. To change the synchronization of subtitles use the Subtitle track synchronization field. To change how many frames per second your subtitles change at change the Subtitle speed field to change how many frames per second on your subtitle. To change how long the subtitle stays on the screen change the Subtitle duration factor.
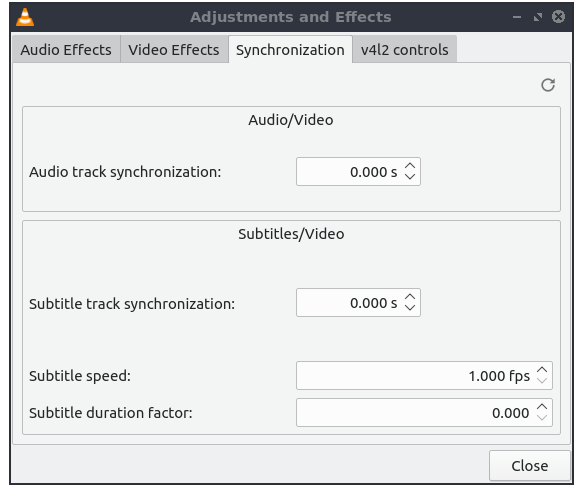
To change how the video appears on your screen use the Video Effects tab. On the Essential sub tab for how your brightness contrast and other things appear. To change your image press the Image adjust checkbox. To change the brightness use the Brightness slider with to the left being darker and to the right being lighter. However extreme values to the left or right are not that viewable. As such you may want to make small adjustments with the Left arrow and Right arrow keys. To change the color of the video use the Hue slider. To change the contrast use the Contrast slider with the left being lower contrast and the right being higher contrast. To change how saturated your colors are use the Saturation slider.
To removal horizontal lines from playing back a video check the Banding removal checkbox. To add a film grain effect check the Film Grain checkbox. To adjust how much the film grain varies slide the Variance slider.
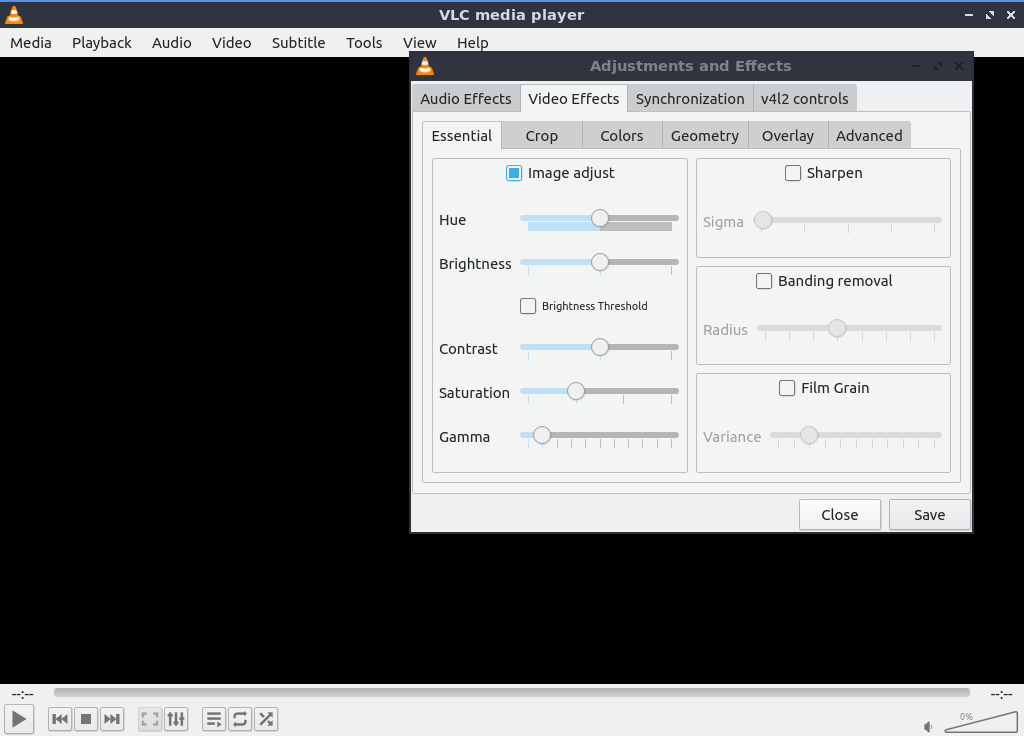
To crop pixels off the margins use the Crop subtab. To take a number of pixels off the top use the Top field. To take pixels off the left of the screen of the video use the Left field. To take pixels off the right side of the screen use the Right field. To take pixels off the bottom use the Bottom field. To have your top and bottom take the same number of pixels taken off the top and bottom check the Synchronize top and bottom checkbox. To take the same number of pixels off your left and right hand side check the Synchronize left and right checkbox.
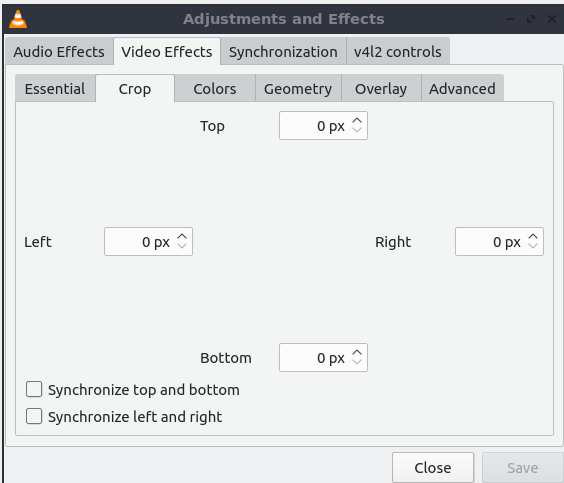
To have settings to change the colors showing in VLC use the Colors subtab. To entirely invert colors check the Negative colors checkbox. To reduce the total number of colors on your video from slight transitions check the Posterize checkbox. To enable a sepia tone for the video check the Sepia checkbox. To have a close to black and white tone enter a low number in Intensity. To have a more sepia tone enter a higher number in Intensity.
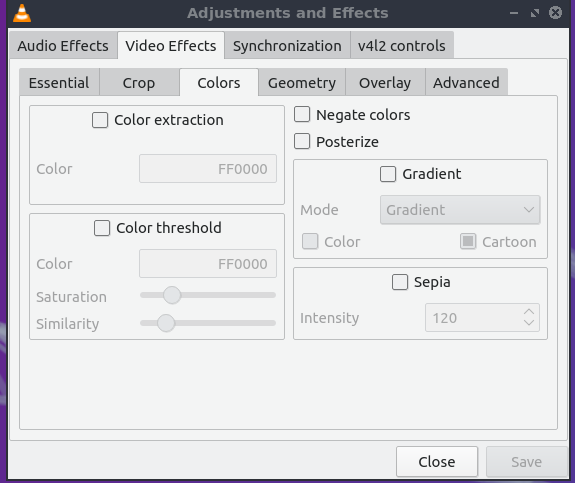
To zoom or rotate a video use the Geometry tab. To choose different parts of the video to zoom in on as it plays check the Interactive Zoom checkbox. To do simple things like flip or rotate your video first check the Transform checkbox. To rotate your video 90 degrees to the right select under Transform. To rotate your video 180 degrees to the right select Rotate by 180 degrees under Transform. To rotate the video 270 degrees to the right select under Transform. To flip the image horizontally select under Transform. To rotate your video by the number of degrees you want check the Rotate checkbox and then select which degree you want to have have the video rotated.
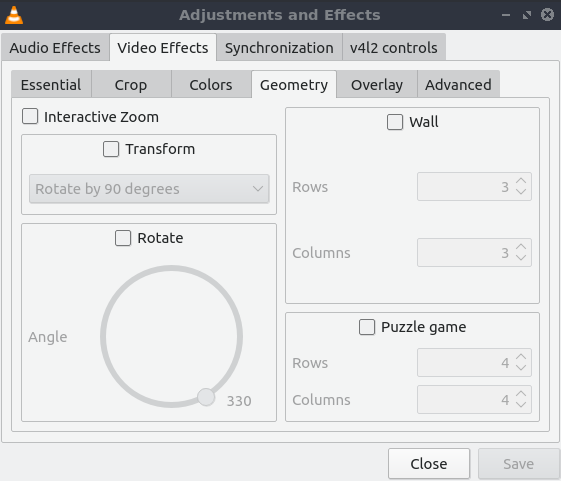
To add a logo to a video file check the Add logo checkbox. To choose which logo to add type the logo in the Logo field or press the … button. Use the Opacity slider to change how transparent the logo appears. To change how far the logo is from the top in pixels change the top field. To change how far to put logo from the left of the video change the Left field.
Saving or Converting Files¶
To save or convert a file in VLC press Control+R or and a dialog will pop up. To add a local file to save or convert use the File tab and press the Add button. To Save or convert files off a disc press use the Disc tab. To save a network URL to use the Network tab and enter the URL in the Please enter a network URL field. To convert or save a the files press the Convert/Save button.
To change what file format to convert to use the Profile drop down menu. To choose what file name to save your file use the Browse button. To start converting the file press the Start button.
Webcams¶
To open your webcam in VLC press Control +C or to pop up a dialog to select your webcam. Then select your webcam in Video device name which can default to something like /dev/video0. To start showing your webcam click Play. To choose what video standard for your deice use the Video standard drop down. To have more options on video settings press the Advanced options button.
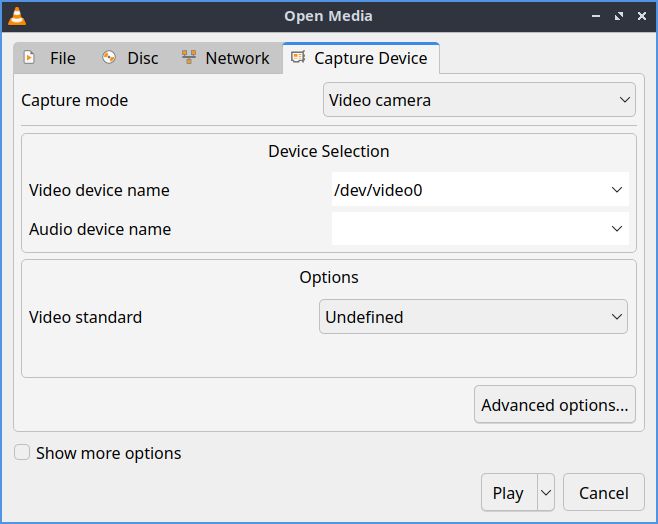
To take a still picture of your webcam then . To record a video from your webcam once you can see everything looks good select .
Customizing¶
To view your preferences of VLC press control +P or . To change how VLC looks and what buttons it has use the Interface tab. To choose to use a custom skin for VLC press the Use custom skin radio button and then press Choose to find your custom skin. To toggle showing buttons for pausing, changing tracks and the volume control check/uncheck the Show controls in full screen mode checkbox. To have the video display in its own window uncheck the Integrate video in interface checkbox. To start VLC in a minimal view mode check the Start in minimal view mode checkbox. To have VLC pause playback when the VLC window is minimized check the Pause playback when minimized checkbox. To toggle showing an icon in the system tray check/uncheck the Show systray icon checkbox. To change VLC showing a popup when the media changes like when having multiple files in a playlist change the Show media change popup menu. The Force window style changes the way VLC windows are drawn if you want a custom layout for just VLC. To allow only one window of VLC check the Allow only one instance checkbox. If you have only one instance check the Enqueue items into playlist in one instance mode checkbox to add new files to play at the end of the playlist. To have VLC continue playback of files changes change the Continue playback? menu and select to always playback or ask to ask for playback.
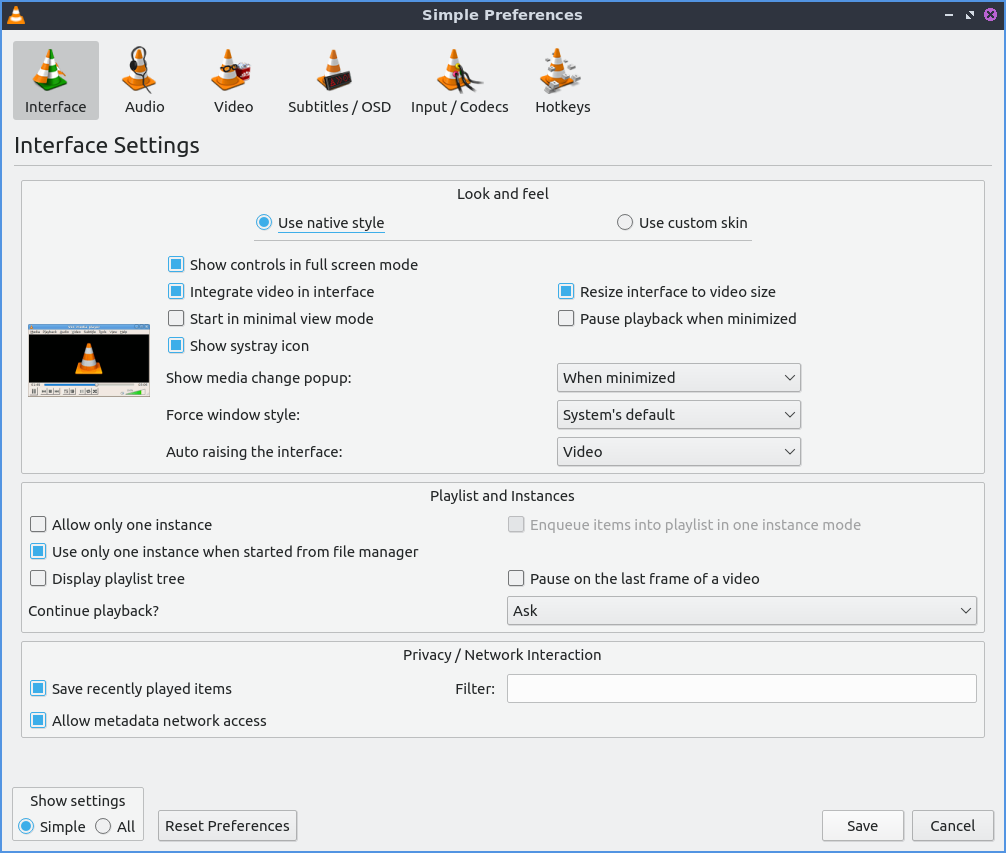
To cancel your changes in this window and close it press the Cancel button. To Reset your preferences to press the Reset Preferences button. To Save your preferences and close the window press the Save button.
To manage your audio settings use the Audio tab. To disable audio entirely uncheck the Enable audio checkbox. To change the output of audio type change the Output module menu. To add a visualization of Audio change the Visualization menu. To change replay gain mode change the Replay gain mode menu. To allow playing audio at different speeds without changing the pitch is to check the Enable Time-stretching audio checkbox. To submit what tracks you play to Last.fm check the Submit played tracks stats to Last.fm checkbox and then put in your username in the Username field and your password in the Password field.
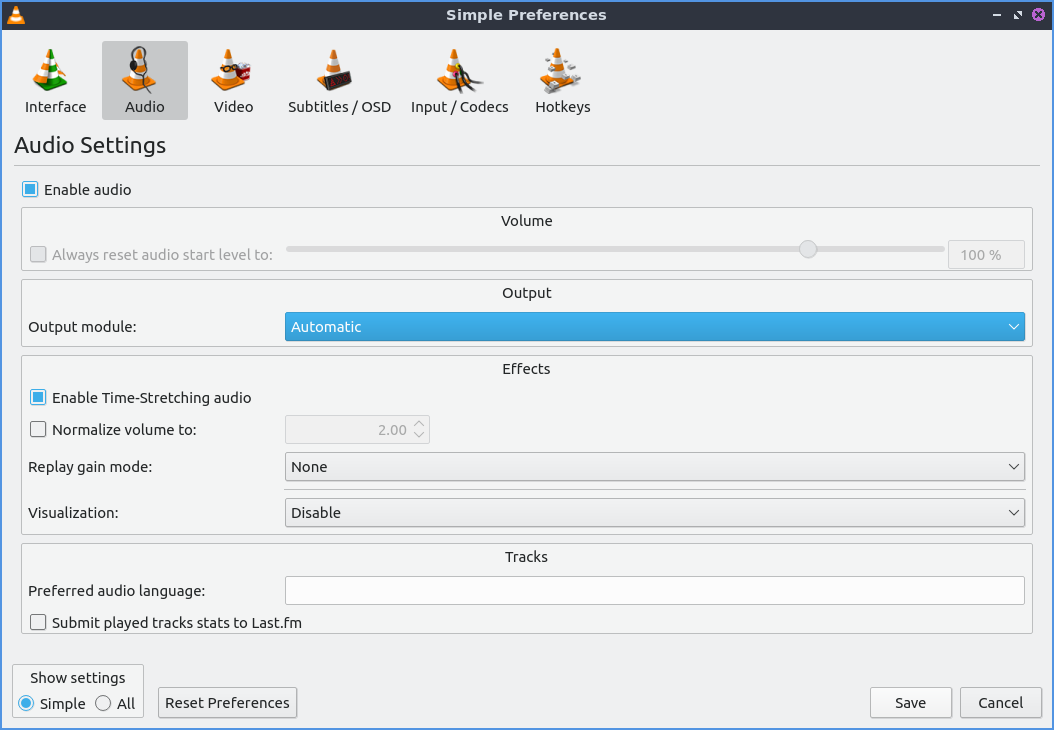
To change settings with how VLC deals with video use the Video tab. To disable video and thus save some processing power uncheck the Enable Video checkbox. To automatically have fullscreen video check the Fullscreen checkbox. To have window decorations on a separate video window check the Window decorations checkbox. The menu Fullscreen Video Device menu lets you select which monitor to play the full screen video on. To change the backend for VLC to play videos change the Output menu. To turn deinterlacing on or off change Deinterlacing menu. The mode Mode changes the mode to deinterlace the frames of video. The Video snapshots section shows settings for VLC snapshots. The Directory is what directory to save snapshots of videos in and to choose one in a pop up window press the Browse button. The Prefix field lets you have a preset to the snapshot file name. You can choose the format of the snapshot in the Format menu.
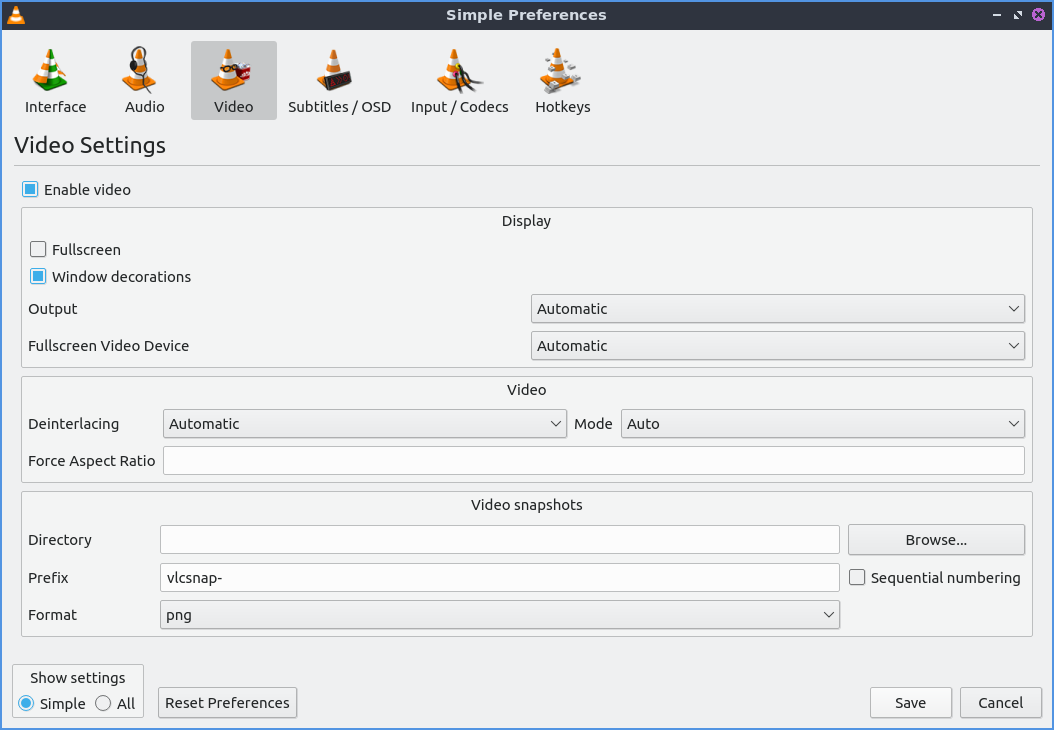
To view your settings for subtitles and on screen display choose the Subtitles/OSD tab. To disable the On screen display uncheck the Enable On Screen Display checkbox. The checkbox Show media title on video start shows the video title at the start of a video. The Position menu lets you choose where to show the media title. To toggle showing subtitles check/uncheck the Enable subtitles checkbox. The default encoding Lets you change how the subtitles are stored and resented as characters on this. To change the font of your subtitles type in the name of your font in the Font field. To change the font size of your subtitles change the Font size menu. The button Text default color lets you change your subtitles.To change the outline thickness of subtitles change the Outline thickness menu. To change the color of the outline press the Outline Color button to bring up a popup to select a color. To add a shadow to subtitles check the Add a shadow checkbox. To add a background check the Add a background checkbox.
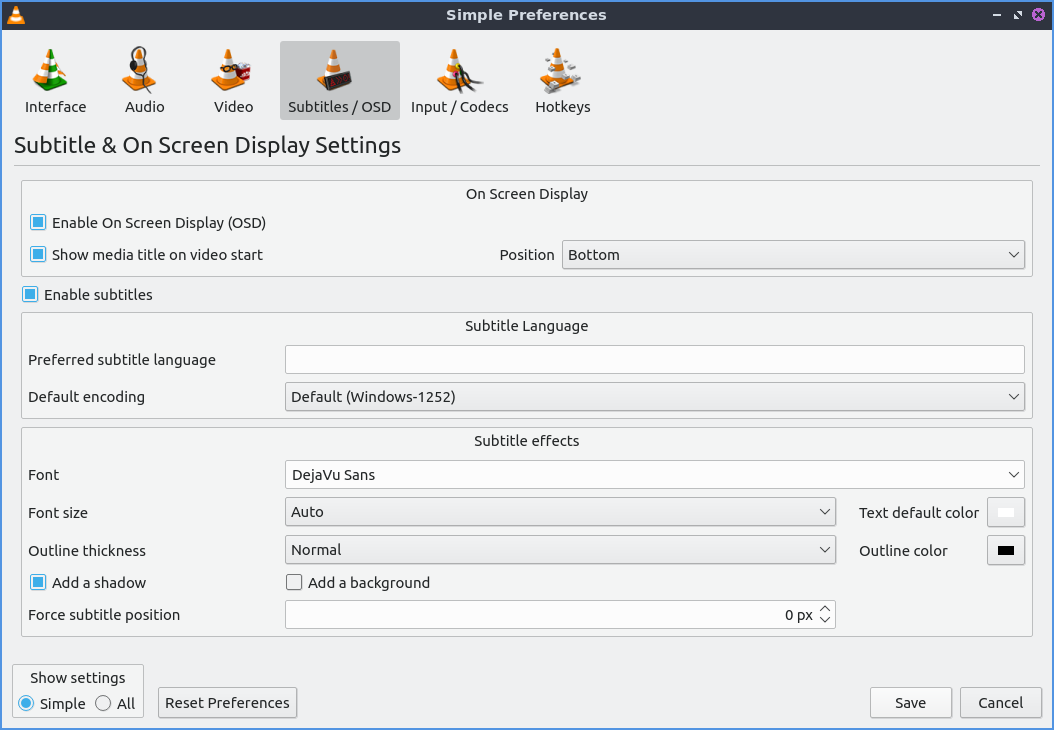
To change settings with codecs choose the Input/codecs tab. To change your settings for hardware-accelerated decoding use the Hardware-accelerated decoding which you can choose a specific kind of decoding. To choose to seek faster than more precisely check the Fast seek option. To the quality of video VLC encodes change x264 preset and tuning selection which faster recording taking less resources but being less quality. To change your default optical device the drop down menu next to Default optical device to change your default optical device. To choose where save things you record with VLC change type where you want in Record directory or filename or press the Browse button. To change your caching policy depending on your network latency use the Default caching policy drop down menu. If you use an HTTP proxy you can set it in HTTP proxy URL.
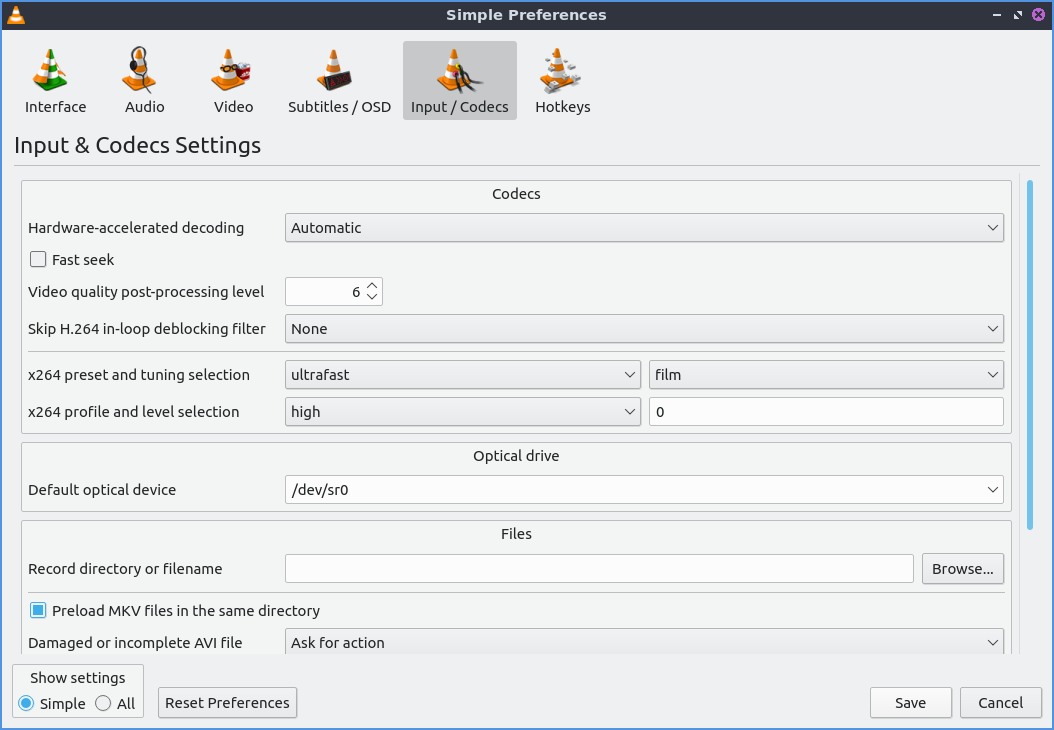
To view your hotkey settings use the Hotkeys tab. The column Action describes what your keyboard shortcut will do. The Column Hotkey is the keyboard shortcut to do what is said in the Action column. To change your keyboard shortcut double click on the shortcut in the Hotkey column and press the keyboard combination you want to set it to. To change what scrolling vertically does for use the Mouse wheel vertical axis control menu. To search for a hotkey for a particular option enter it in the Search field.
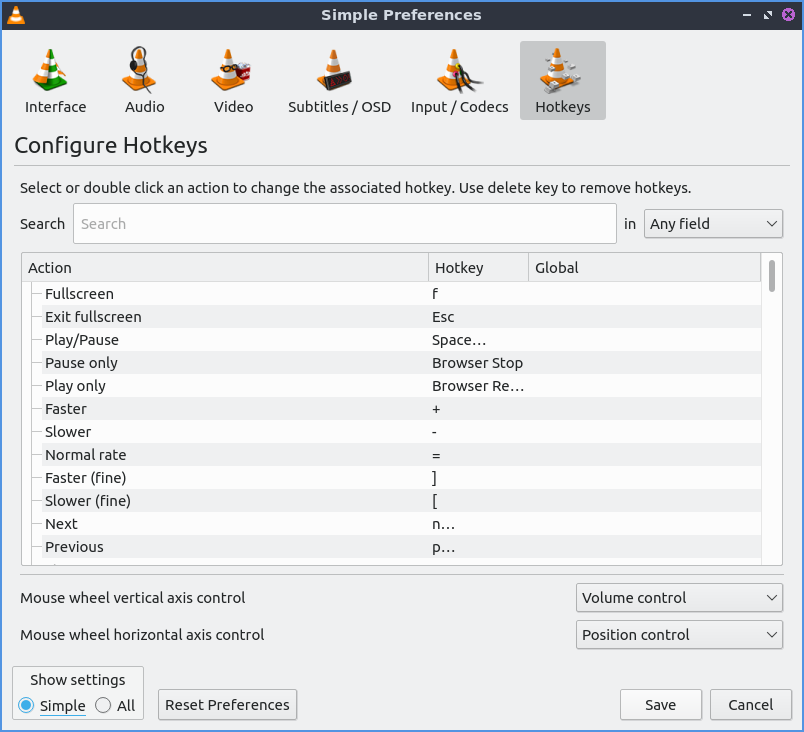
To change to view even more settings press the All button in the Show settings part of your preferences. To switch back to simple settings press the Simple button. To search for a setting in the Advanced settings interface use the Search bar.
To change how the user interface of VLC appears . To select a profile that works as a default some ones for older versions of VLC choose the Select profile: drop down menu. To create a new profile press the button to the right press the paper with a sun on it. To move the main toolbar above the video check the Above the video checkbox. Below will be the lines of each toolbar for example Line 2 for each line of toolbar. To see a summary of what each button does hover the mouse over it and a description will pop up.To move a button to the left or right left click and drag to the left and right the button to the desired position. To see a preview of how this will effect the media player and see it press the Preview section of the window.
To change the elements for the time toolbar use the Time toolbar tab. To move elements on the time toolbar left click on the element and drag it into place. To change the location of advanced features use the Advanced Widget tab. To move the elements on the advanced toolbar left click on the element and drag it into place.
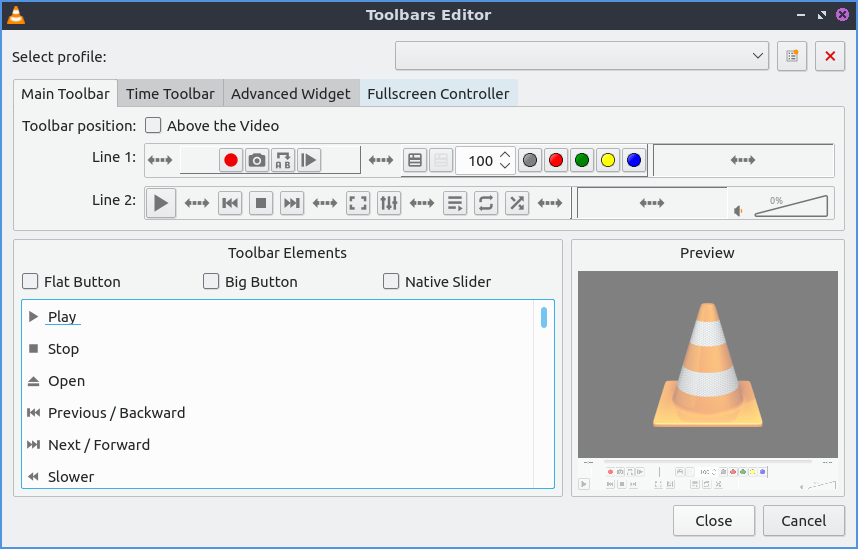
To view plugins and extensions dialog window . To download more extensions press the Find More Online button. To view only plugins you have installed on your system check the Only installed checkbox. To view all addons click on the All tab of addons. To view only skins to view VLC differently press on the Skins tab. To view an extensions to add on click on the Extensions tab.
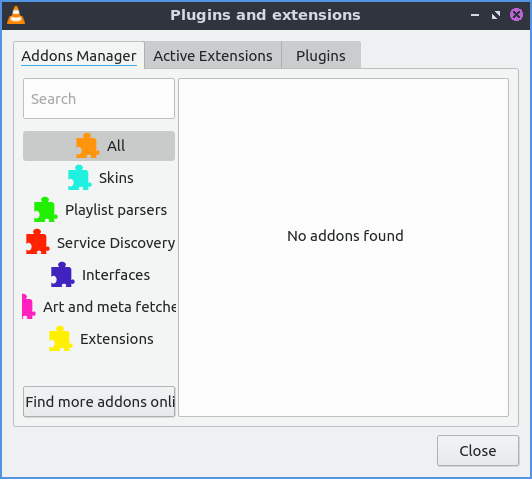
To show your Active extensions use the Active Extensions tab. To reload to see if there are any more press the Reload extensions button. To see more information on an extensions press the More information button. To change how many frames per second are on the subtitles change use the Subtitle speed field. To change how long the subtitles stay on the screen change the Subtitle duration factor field.
Version¶
Lubuntu ships with version 3.0.21 of VLC.
How to Launch¶
to launch VLC in the menu go to or run
vlc
from the command line. The icon for VLC looks like a traffic cone.