Chapter 2.4.2 FeatherPad¶
FeatherPad is Lubuntu’s default lightweight text editor.
- It supports:
- Tabs
- Syntax highlighting
- Autoindent
- Autobracket
- Line numbers
- Search with find/replace
- Undo and redo
- Spellcheck
Usage¶
To open a new file press the button that looks like a piece of paper with a plus sign, press Control+N, or . If you wish to open a text file press the button that looks like a folder, , or press control + o. To open your recently modified files . To save your file after typing in the main part of the window press the button that looks like a floppy disk, , or press control +s. To save a file with a different file name press Control+Shift+S or . To show your To reload a file if something else has changed that file in FeatherPad press the arrow that loops back on itself to reload the page, Control +Shift + R, the button that looks like a browser refresh button, or . If you have unsaved changes to a file an * will show in the tab bar if you have unsaved changes.
To type things into your text file the main part of the window similar to a word processor. If you are programming with FeatherPad the file extension will probably automatically select the correct syntax highlighting. To toggle syntax highlighting press Control+Shift+H or . To view line numbers of the file press control +l or and do the same thing to turn it off. The line numbers will show the current line number in yellow. To enable word wrap press Control +W or and then press the same thing again to turn word wrapping off. To automatically indent lines press Control +I or . To toggle document properties press Control + Shift +D or .
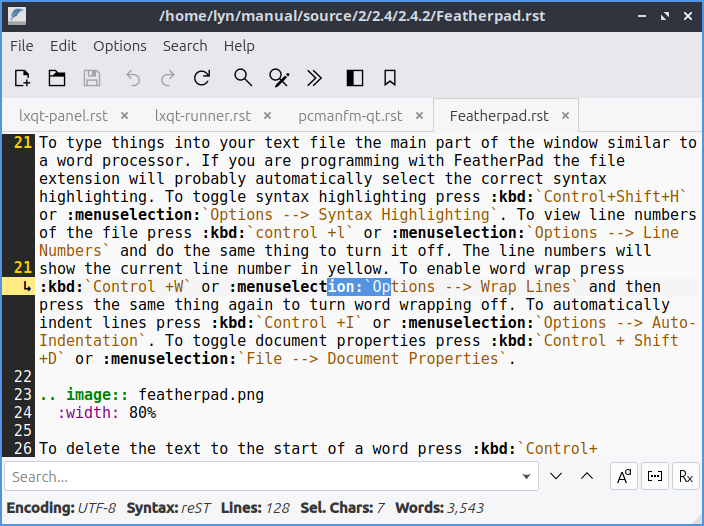
To delete the text to the start of a word press Control+ Backspace. To delete to the end of a word press Control + Delete. To delete to the end of the line press Control+ K. To move a line up press Control+ Shift + Up. To move a line down press Control Shift + Down. To select one word double click the left mouse button. To select a whole line triple click the left mouse button.
To open a new tab and empty text file press the button with a piece of paper with a plus symbol on it, or press Control + N. If you wish to close a tab press the x button or middle click the tab name. To switch between tabs left click on the tab is not the close button. To switch to the next tab press Alt + Right arrow or . Another way to open a new document in a new tab double click to the right of all open tabs. To switch to the previous tab press Alt + Left arrow or . To close a tab press the X button. To move a tab into a new window press Control + T or . To open a side pane that replaces the tab bar press Control +Alt +P or . To search through all of your tabs type in Filter. If have so many tabs they don’t all fit in the window press the right and left arrows on the tab bar to move the tab bar that way or use the mousewheel to move the visible tabs in the tab bar. To focus on the side pane press Control + Escape. To move to the last text file you had visited press F1 or . To change to your last tab press Alt+ Up arrow or . To change to your first tab press Alt+ Down arrow or .
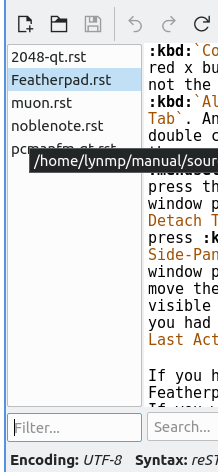
If you have multiple copies of the same file open in FeatherPad it will be open read only and shown in yellow. If you want to edit the file even though you have it open you will need to press Control+Shift+E, , or press the button that looks like a pencil to actually edit the file. You should be careful as the file may not have the contents you expect when editing it in two tabs or editors.
To make text in FeatherPad bigger press Control+ + or hold Control and move the mousewheel up. To make text in FeatherPad smaller press Control+ - or hold Control and move the mousewheel down. To reset the zoom press Control+ 0.
To see how many tabs you have open right click on a tab and then will show :menuselection:` x pages` on the menu. If you want to close all tabs to the left right click on the tab bar . To close all tabs to the right right click on the tab bar . To only leave open the tab you right clicked on right click and select . To copy the file name right click on the tab bar and select . To copy the path to the file you have open right click on the tab bar and select . To reorder your tabs left click and drag the tab to where you want it. To open the folder the file is in a fire manager right click and select .
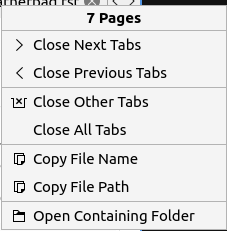
If you make a mistake and want to undo it press control + z, right click , , or press the button that looks like a curved arrow pointing towards the left. To redo a change you have undone press the button with a curved arrow pointing towards the right, right click , , or press Control +Shift +Z. To input a number of spaces equal to a tab press Control +Tab.
To select all text in the text file press Control +A, right click , or . To copy text from FeatherPad press Control +C, right click , or . To paste text press Control+ V, right click or . To Cut text press Control+X, right click , or . If you have text selected you can delete it by pressing Delete or . To paste in the date and time press Control + Shift +V or . To go to the end of the current line in the editor press the End key. To move to the start of the current line press the Home key. To convert tabs to spaces or right click and select .
To search your text file press Control + f, the magnifying glass button, or from the menu. Then in the bar on the bottom search for the text you want. Press the down arrow to move to the next result and the up arrow to move for the previous result in the text file. To not make the search case sensitive press the Aa button or press F5. To only match whole words press the … button or press F6. To use a regular express press the Rx button or press F7. To make the search not case sensitive, whole word, or use a regular expression press the same button to turn that off.

To jump to a particular line in a file press control +j or or the button that looks like >>. To select the text you jump to press the Select Text button. To jump to a particular line type the line number in the Go to line field.

To find and replace text press control +r, the button with a magnifying glass and a pencil, or . Type the text you want to Find in the find field and type what you want to put in with the Replace with field and then press enter to finish the finding and replacing through the whole file. To replace the next instance press f8 or the downward arrow. To replace the previous instance press F9 or the upward pointing arrow. To replace all press F10 or the double pointed arrow button. To close find and replace press Control +r ` again or press the :guilabel:`x button.

To change what font you want select to change your font sizes. To choose a font that is not fixed width uncheck the Programming Fonts checkbox. To change the font use the Font field. To change font size change the Size field. To change the font weight use the Weight drop down menu. To make the font italic check the Italic checkbox. To view a sample of your font Preview and will preview your text.
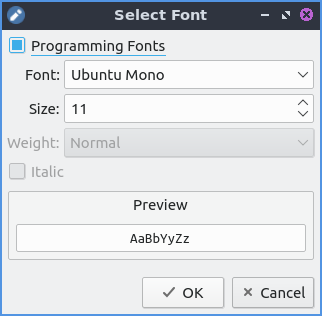
To save a file with a different encoding use the submenu. To save with the current encoding .
At the bottom of the window of FeatherPad the Encoding shows what encoding your file will be saved with. If FeatherPad is highlighting a syntax you can see what it is with Syntax. To see how many lines the text file has read the Lines field at the bottom. To view how many characters you currently have selected view Sel. Chars at the bottom. To view how many words are in your text file view Words. If this is not a number press the refresh icon to count how many words.
To make the text all lowercase first select it with the mouse press then Control + Shift +L, , or . To make the text all uppercase select it first then press Control + Shift +U, right click , or . To capitalize the first letter of each word select the text and or right click :menuselection:` To Start Case`. To alphabetize your lines first select it then . To sort the opposite way first select the lines then .
To print a text or press control + p. To change which printer you use have use the Name field. To get more options for printing press the Options button. To change how many copies to print change the number in the Copies field. To print on a certain range of pages use the Pages From field to choose a range of pages. To get to even more printer options press the Properties button. To collate the printed pages check the Collate checkbox. To reverse the order pages are printed check the Reverse checkbox.
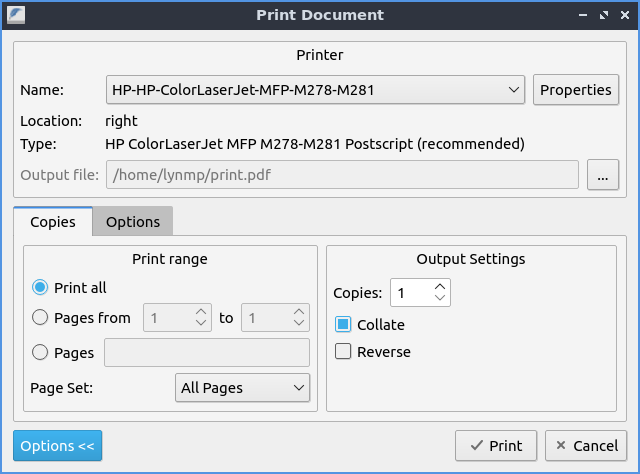
To run an executable script press Control+E. To stop running the executable you ran press press Control + Alt +E. To quit FeatherPad press Control+Q.
Spellcheck¶
To open a spell check window press F2 or . If the spell check does not find a what you typed that spellcheck does not recognize will be shown from Unknown word followed by what is typed. If this is correct press the Add To Dictionary button to never have to deal with spellcheck marking this wrong again. To see what is wanted as a replacement for a typo see Replace with for the first suggestion and beneath this is a list of things to replace with. To choose a different suggestion left click on the suggestion to switch to it. To correct this typo just once press the Correct Once button. To correct this spell check every single time in your file press the Correct All button. To not change what you have typed in just this case press the Ignore Once button. To ignore what you have typed press in the entire file press the Ignore All button. If you do not have a spelling error on the bottom will appear a red bar saying No misspelling from text cursor.
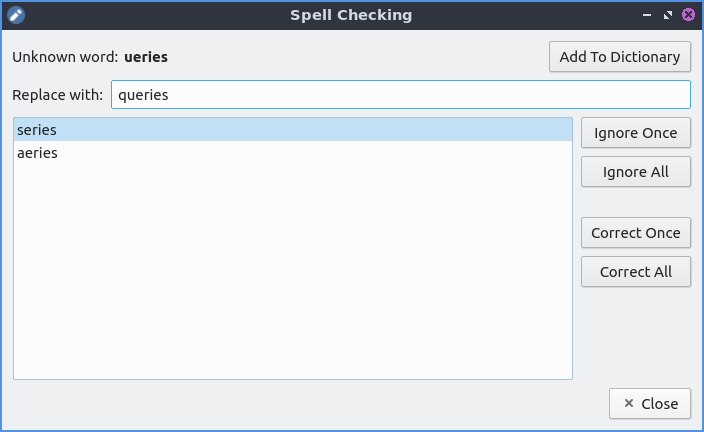
To view what words you have added to your dictionary . You can enter many words in here if you wish to add many new words to your custom dictionary all at once or move another dictionary file to this one to migrate to a new install. To get spellcheck to work the first time you will need to select a language to run on Hunspell dictionary path on the Text tab of FeatherPad preferences.
Saving Sessions¶
To open all the files if you work on several together in a session press Control+M, press the rectangle button with a triangle out of the bottom, or and a dialog will appear. To save your first session type a name to remember this and then press the Save button. To open your saved session click the name of the session on the top of the dialog and then press Open. To remove a saved session press the Remove button. To remove all saved session press the Remove All button. To search for a particular session type in the Filter section. To include saving tabs from other windows in your session uncheck the Save only in this window checkbox.
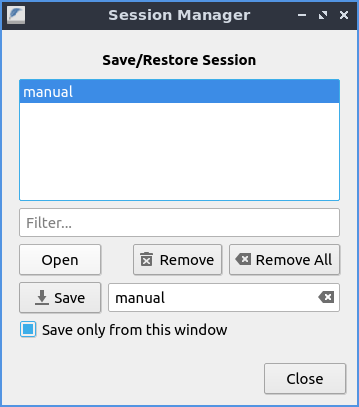
Customizing¶
To view the preferences for FeatherPad press control +Shift +P or . To change settings on how FeatherPad handles the window use the Window tab. To have FeatherPad be the same size as when you last closed it check the Remember window size on Closing checkbox. If you choose for FeatherPad not to remember size you can change Start with this size field for height and width to start FeatherPad. To have FeatherPad appear on the same position it was when FeatherPad was closed check the Remember window position on closing checkbox. To start with the side-pane on FeatherPad check the Start with side-pane mode. To hide the toolbar you can press the Do not show toolbar checkbox. To not show the menubar by default check the Do not show menubar checkbox. To show the window title on the menubar check the Show window title on menubar checkbox. To turn of keyboard shortcuts with the Alt keys for navigating menus check the Disable menubar accelerators checkbox. To use your system icons when possible check the Use system icons when possible checkbox. To have the searchbar hidden by default check the Hide search bar by default checkbox. To have the same search history across all tabs use the Use a shared search history checkbox. To show where your cursor is on the statusbar at the bottom check the Show cursor position on status bar.
The Tab position menu moves where the tab around on the screen. To hide the tabbar with only one tab check the Do not show a single tab checkbox. To have the window close after closing the last tab check the Close window on closing its last tab. To have FeatherPad open a new window when you are on a different virtual desktop check the Always open in separate windows checkbox. The checkbox Native file dialog uses the systems file dialog to integrate with the system.
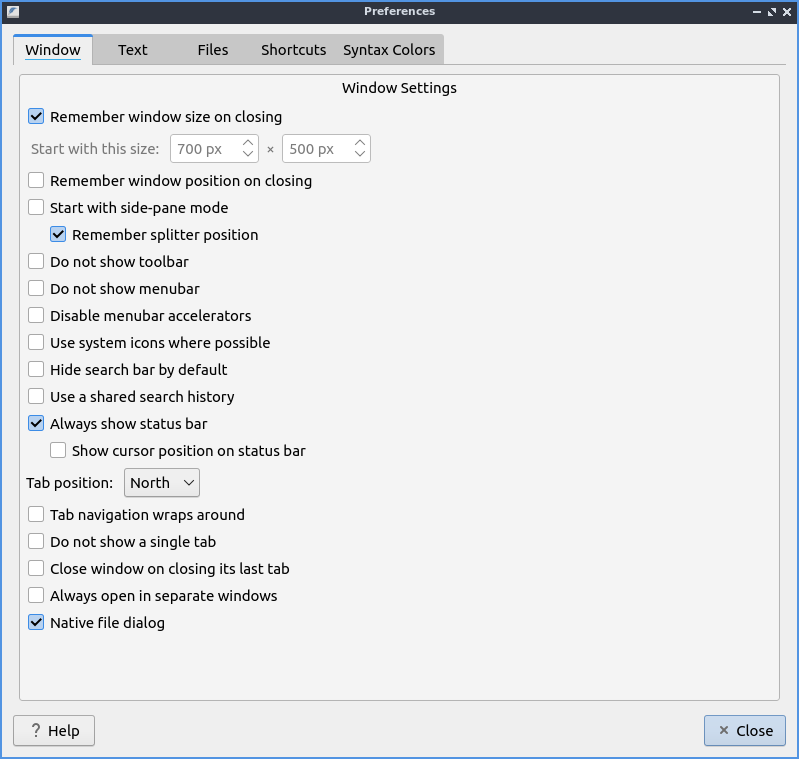
To change preferences on how text is displayed choose the Text Tab. To have FeatherPad remember what font you want press the Remember Font checkbox.To have your FeatherPad wrap lines if your line is too long by default check the Wrap lines by default checkbox. To have FeatherPad automatically indent new lines by default check the Auto-indent by default checkbox. To have FeatherPad automatically insert closing brackets check the Auto-bracket checkbox. To have FeatherPad replace triple periods and double hyphens with other characters representing the same thing check the Replace triple periods and double hyphens while typing checkbox. The checkbox for Always show line numbers always shows line numbers.
When you select text if you want it to be highlighted check the Selection highlighting checkbox. If you do not want FeatherPad to highlight syntax by default uncheck the Highlight syntax by default checkbox. If you want to change the be able to change the syntax highlight check the checkbox for Support Syntax override. To have FeatherPad not highlight overly large text files change the Never highlight syntax for files > field. To have FeatherPad show a dot for whitespace check the Show whitespaces checkbox. To show formatting marks when there is a line and paragraph ends check the Also who line and document ends checkbox. To show To have a dark color scheme for FeatherPad check the Dark Color Scheme checkbox. To change exactly how dark the value of this color is change the Background color value field. After changing the dark theme settings you will need to restart FeatherPad.
To change how FeatherPad will show dates type how you want the date in the Date and time format field. The field for Text tab size is how wide to make the tab character. The checkbox for Ensure an empty last line on saving leaves a blank line whenever you save your document. The checkbox for Remove trailing spaces on Saving removes whitespace at the end of lines that is not needed. The checkbox for Thick text Cursor makes the text cursor wider so it much easier to see. To have your scrolling have inertia to keep scrolling the faster you scroll check the Inertial scrolling with mouse wheel checkbox. To change where FeatherPad looks for a dictionary for spell checking change the Hunspell dictionary path field. To start spell checking from your current text cursor check the Start spell checking from text cursor checkbox.
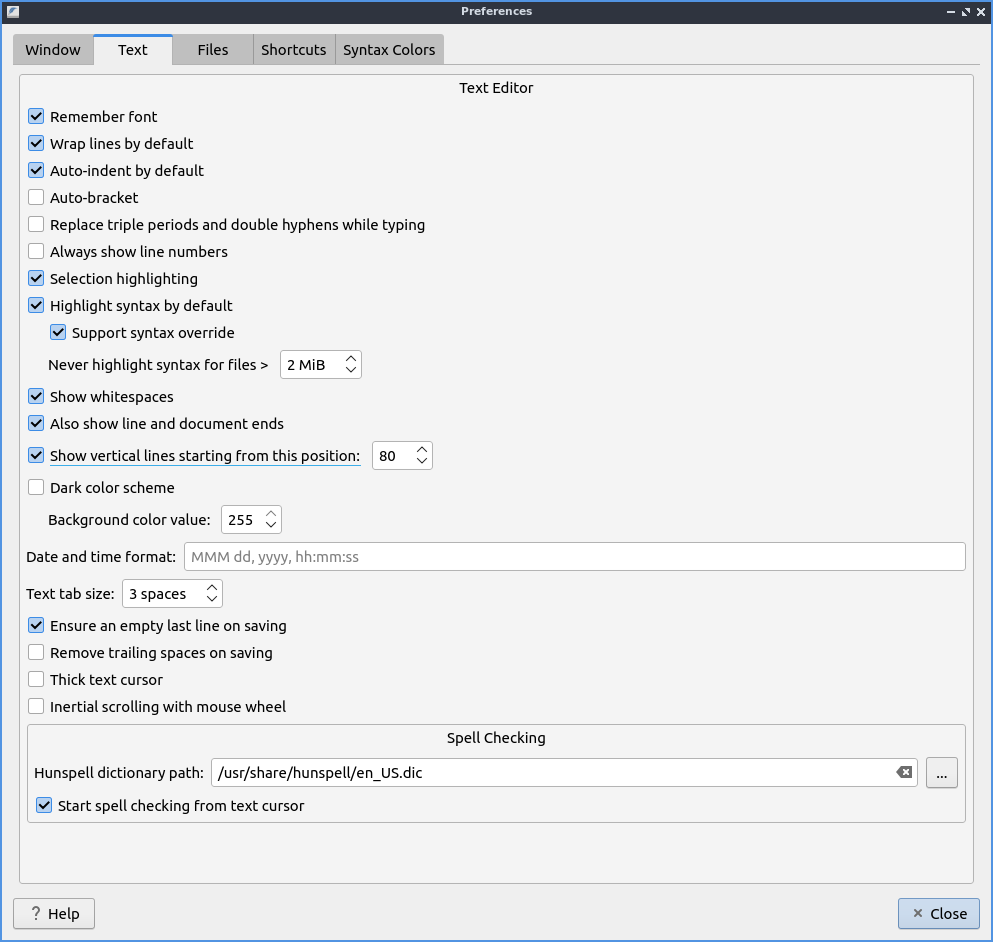
To modify changes to your files from the preferences dialog on Files tab. The Number of recent files field lets you change how many files show in recent files. The set of radio buttons for either Show recently modified files or Show recently opened files for recent files in the menu. To clear your list of recent files . If you want to reopen the files you had last time the next time you open FeatherPad check the Start with files of last window. To have FeatherPad open with the files you had open last time check the Start with files of last window. If you want FeatherPad to run executable scripts check the Run executable scripts checkbox. If you want your executable commands to start with something such as an interpreter type the command in the Start with this command field. If you want to autosave files check the Save changes to files every checkbox and then enter how often you want your files to be automatically saved. If you do not want to be able to open non text files in FeatherPad check the Do not permit opening of non-text files checkbox. To paste the path of the copied files into FeatherPad instead of the file themselves check the Paste Paths instead of files checkbox.
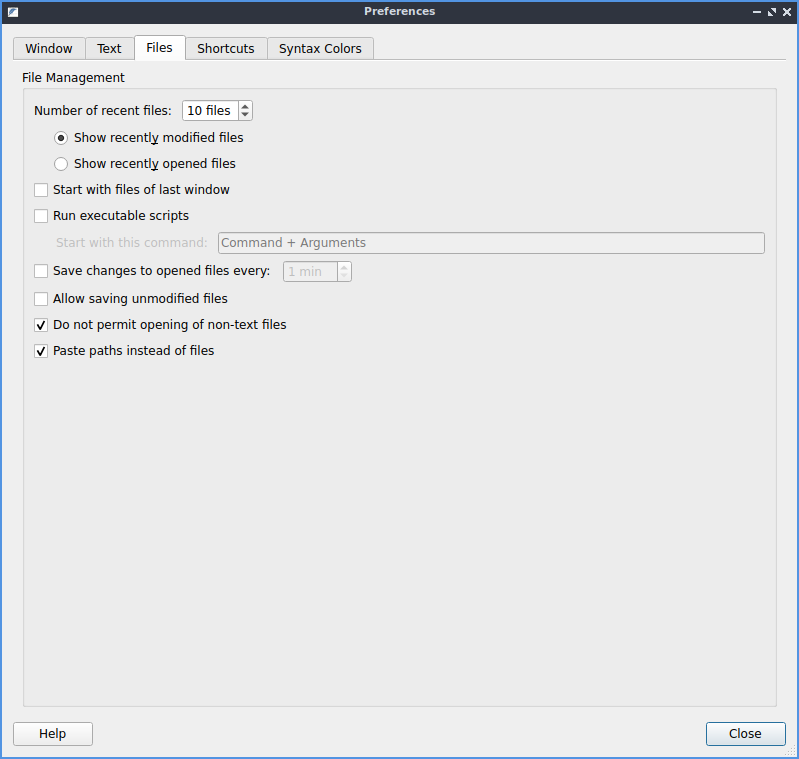
To view all keyboard shortcuts of FeatherPad switch to the Shortcuts tab. The Action column is what the shortcut does and the Shortcut column is the keyboard shortcut to change that shortcut. To change a shortcut double click on the shortcut column and press what you want the shortcut to become. If you changed a shortcut you can change it back to the default by pressing the Default button.
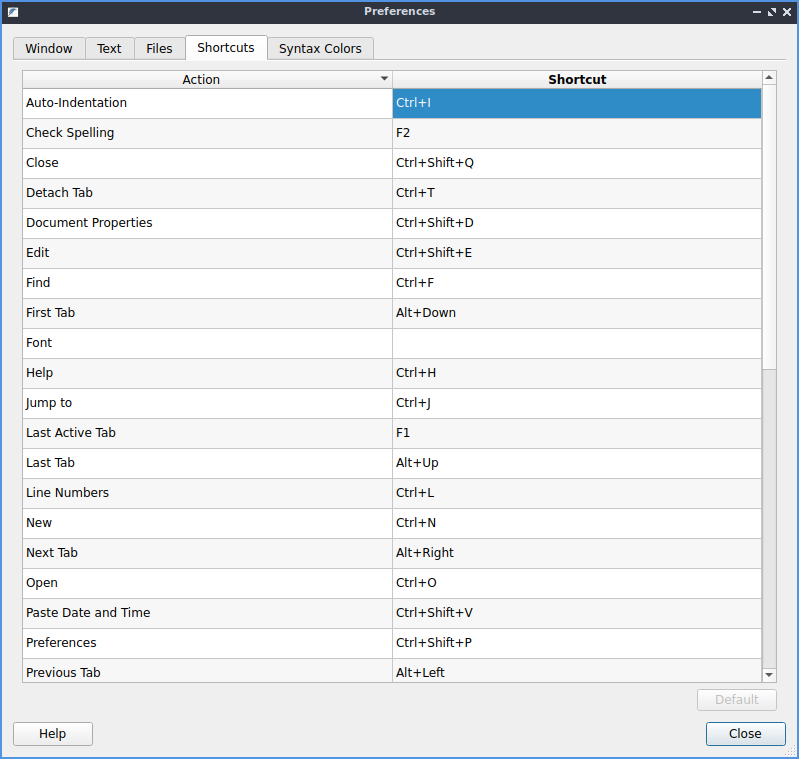
To change what colors you use in syntax highlighting use the Syntax Colors tab. To change the color of built in functions click the color to the right of Built-in Functions and a window to pick your color will show up. To change the color of comments in syntax press the button next to Comments and a color picker window will pop up. To change how documents HTML or XML elements appear change the press the button next to Document Blocks, XML/HTML Elements button to have a color selection window appear. To change how extra elements are colors press the button next to Extra Elements. To change the color of functions and URLs in highlighting press the button next to Functions, URLs. To change how keywords of a programming language appear press the button next to Keywords. To change the color of markdown headings and CSS values press the button next to Markdown Headings, CSS Values. To change how numbers are highlighted press the button next to Numbers. To change how quotations are highlighted press the button next to Quotations. To change how you highlight regular expressions and code blocks press the button next to Code Blocks. To change how datatypes are highlighted press the button next to Types. To change how dark the whitespace appears in highlighting change Whitespace color value. To change how dark the currently highlighted line is change Current line highlight value. To restore syntax highlighting to default values press the Default button.
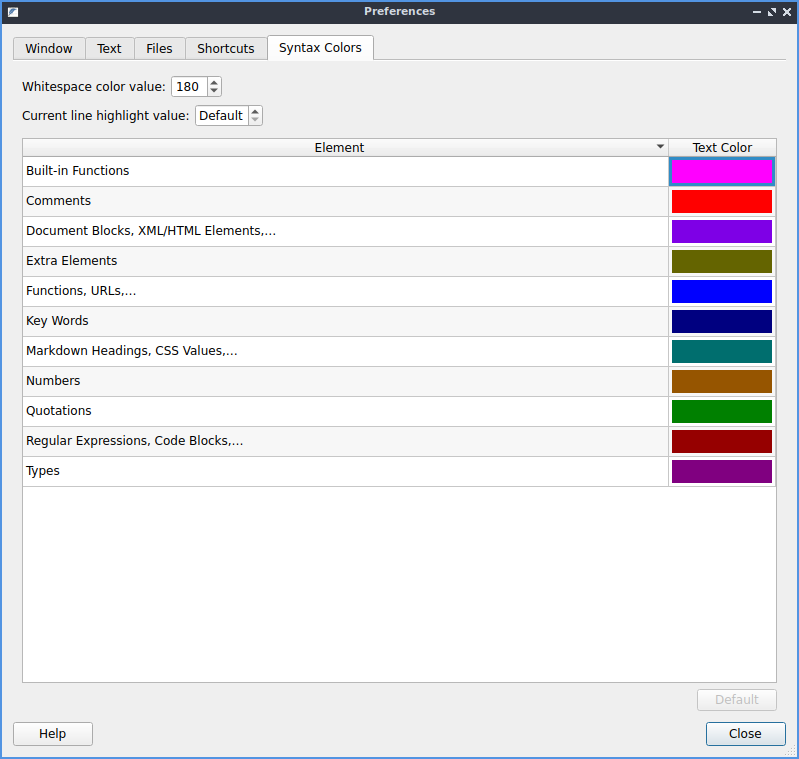
Version¶
Lubuntu ships with version 1.6.2 of FeatherPad.
How to Launch¶
To launch FeatherPad from the menu go to or run
featherpad
from the command line. The icon for FeatherPad looks like a blue circle for with a pencil on it.