Chapter 2.2.3 LibreOffice Draw¶
LibreOffice Draw is the drawing portion of LibreOffice.
Usage¶
To draw a line left click on the single line button on the toolbar on the left or Shape –> Line. Then click at one point where you want the line to start and move with the mouse to where you want it to end. To draw a rectangle left click on the rectangle button on the left bar or Shape –> Rectangle. Then click on one corner of the rectangle and then more the mouse to the other corner diagonally of where you want the rectangle. To draw an ellipse left click on the ellipse button on the left bar or Shape –> Ellipse. Then left click on one side of the ellipse and move the mouse to where you want the other side of the ellipse to end. At the end of drawing something it will be selected and you can move and resize it as you wish.
To switch to a selection tool left click on the mouse cursor image on the left bar. To move what you have selected left click and drag it to where you want it. To resize an item keeping its proportion left click on a corner of the boxes that show up and click and drag to the desired side. To squish or stretch while resizing something click on corner on the side and the click and drag to the desired size. To delete an selected part press delete while you have it selected.
To draw an arrow click on the Left Pointing Arrow button on the left bar. To choose among many different arrows . To change which type of arrow click on the drop down and left click on the arrow to select that kind. Then left click where to put one end of the arrow and then move the mouse to the other end of the arrow. To draw a few different shapes click the Shape button on the left bar. To choose a different shape click on the drop down next to the shape. The click where you want the shape and move the mouse to choose how big to make the shape. More shapes can also be chosen from .
To change the color of your line press the lines, dots, and drops dropdown menu to choose many different colors. To choose your color for things filled in press the dropdown underlined bucket button on the left bar. To switch to a color left click on it. To switch to a recently used color click on the color under Recent. To select a custom color click on Custom color.
To insert a star or banner and select your star or banner or press the Star button and select which one with the drop down next to it. Then use the mouse to choose how big to make your star.
To insert a 3d object into your drawing or the 3D Objects button on the bottom of the left bar. Then choose the size of your 3d object with the mouse.
To rotate an object select it and , right click and select . Then left click on the corner to spin an object around. To change the axis of where you are rotating an object move the dot in the center to change the center of rotation.
To flip a shape vertically or right click . To flip a shape horizontally or right click .
To move the alignment all the way to the left of a page . To move an object to the center . To move an object to the right of the page . To move an object to the top . To move an object to the center vertically . To move an object to the bottom .
To insert a textbox press F2, press the button with a T in a box, or Insert –> Text box. Drag the text box into what shape you want it. Then type the text you want in the text box.
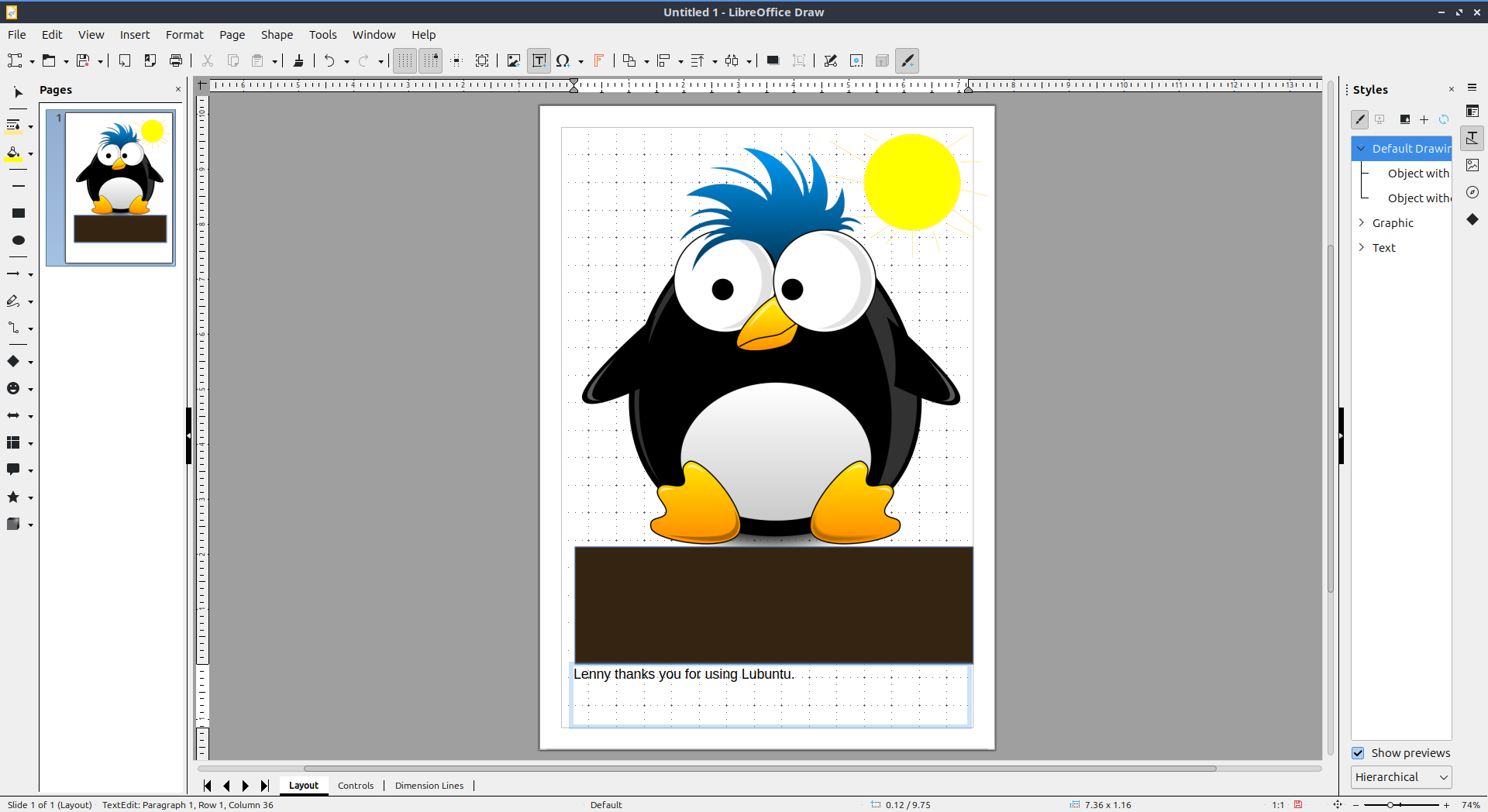
To save your drawing press Control+s, press the Floppy disk button, or . To save your file as a separate name press Control+ shift + s or . To open a file press Control +O, the Folder button, or . To save your file in a different format press the rectangle with the rightward pointing arrow or File –> Export. To export the file into a PDF directly press the button with the black rectangle and a bent corner on a piece of paper or File –> Export As –> Export Directly as PDF.
To undo if you make a mistake press Control + Z, press the u shaped arrow pointing to the left button, or . If you want to redo something you undid press Control+ Y, press the u shaped arrow pointing to the right button, or .
To cut or copy something first select it. Then to copy press Control+C or . To cut press Control+ X or . To paste press Control+ V or .
To toggle showing a grid press the Grid button on the toolbar or View –> Grid and Helplines –> Display Grid. To bring the grid to the front of the drawing .
To change properties of your line select the line and then select or Format –> Line. The Line tab has settings for your line. To choose your style for your line choose one from the Style drop down. To change the color of your line use the Color drop down. To change how wide your line is change the Width field. To change transparency of your line change the Transparency.
To add a shadow to your line use the Shadow tab. To add a shadow check the Use shadow checkbox. To change the color of the shadow change the Color drop down. To change which side the shadow is press the button towards which side you want the shadow to appear. To preview your shadow look on the right hand side of the window. To change how far the shadow is from the object use the Distance field. To blur your shadow change the Blur field. To change the opacity of your shadow use the Transparency field.
To change the style of your line use the Line Style tab. To change the line style use the Line style drop down.
To change change the settings for your shape right click and select . The Area tab has settings for how your shape appears. To choose a color use the Color button. To select a color in your pallette left click on that color in the pallet. To change your pallette select in the Palette drop down. To choose a recent color left click it under Recent Colors. To change to a particular color in a color picker window press the Pick button. To view your current color see the Active column. To see what color you are changing to view the New column. To change the amount of red in your color change the R field. To change the amount of green in your color change the G field. To change the the amount of blue in your color change the B field. To enter a particular hex code for a color enter it in Hex field.
To give your shape a gradient of colors press the Gradient button. To select a type of Gradient left click on it under the Gradient on the left hand side. To view how the gradient will look view Preview. To change how the gradient changes shape change the Type drop down. To change how quick one color changes to the next use the Increment field. To change where the gradient is center use the Center field. To change what angle your gradient is at change the Angle field. To change how far to start a transition change the Transition start field. To chose the starting color for your shape use the From Color. To choose another color for your area choose the To Color. To change the opacity of your color change the percent field to the right of your color.
To have an image for your area use the Image button. To choose a preselected image use the Image on the left hand side. To add a saved image for your shape press the Add/Import button. To view how your image will appear view the Preview column on the right. To select having the image repeat the bigger it is select under Style. To choose to strech an image to the size of your shape select under Style. To move your image to a particular position on the sahpe select .
To choose a pattern for your area press the Pattern button. To choose a preselected pattern left click under Pattern on it on the left hand side. To preview your pattern look at it under Preview. To change your foreground color of the pattern change Foreground Color field. To change the background color of your pattern change the Background Color field. To change which which part of your pattern is which color left click on where you want left click on that part to choose between the foreground or background color.
To choose a hatch pattern use the Hatch button. To choose a hatch pattern left click on the hatch pattern under Hatch. To view your hatch pattern look at it under Preview. To change how big the hatches are change the Spacing field. To rotate the hatch pattern change the Angle. To change which type of line to use for your hatch pattern change the Line type field. To choose the color of your lines change the Line color field. To have a background color of your hatch pattern check the Background color checkbox and then select your background color in the drop down.
To add a shadow to your shape use the Shadow tab. To use shadow check the Use Shadow checkbox. To view your shape use the Preview on the right side. To choose what side your shadow is on click the corner you want the shadow to be on. To choose the color of your shadow use the color field. To choose how far your shadow is from your image change the Distance field. To blur your shadow change the Blur field. To change how transparent the shadow is change the Transparency field.
To zoom in and out there is a zoom bar on the bottom right. To zoom in move the zoom bar towards the +. To zoom out move the zoom bar towards the -. The current zoom is displayed to the right of the zoom bar. To zoom to see the entire page . To zoom to the width of the page . To return to your previous level of zoom :menuselection:` View –> Zoom –> Zoom Previous`. On the bottom right hand corner there is a bar to adjust the zoom. In the right of this bar shows the current zoom. Move the bar to the right to zoom and to the left to zoom out. To set the zoom back to your default view press the four arrows in different directions button. To choose to switch your current zoom right click on your current zoom and select a new zoom.
On the left there is a sidebar that shows your a summary of each page of a drawing. To add a new page right click on the page sidebar and select or . To switch between pages left click on the page you want to switch to on the left hand side. To delete a page right click on the page sidebar and select . To duplicate your page right click on the page on the sidebar and select . To rename a page right click on the sidebar and select .
To toggle showing rulers in LibreOffice Draw press Control+ Shift + R, , or right click and select .
To print a drawing press Control+P or . To select your printer use the Printer drop down. To change how many copies to print change Number of copies. To change your paper size choose the Paper size menu. To preview what you are printing view the left side of the window. To actually print choose the Print button.
Version¶
Lubuntu ships with version 7.6.4 of LibreOffice Draw.