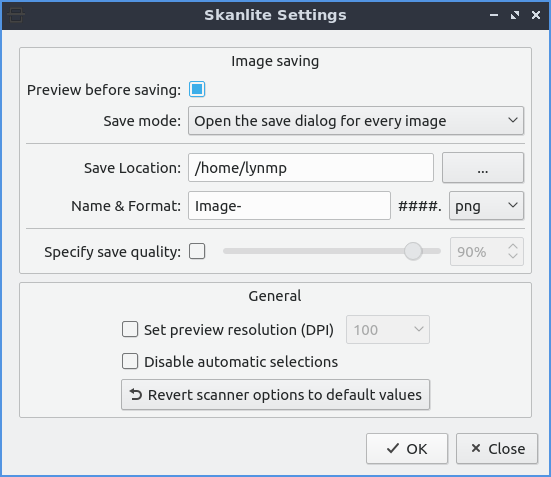Chapter 2.3.3 Skanlite¶
Skanlite is the default scanning application for Lubuntu.
Usage¶
To preview what you want to scan press the Preview button and you can make sure the scan is in a good position. With this done you can press the Scan button to scan the document after this a dialog will show up asking you were to save what you are scanning. If you want to cancel your scan midway through the scan or preview click on the red octagon with a white inside x button to cancel the scan while the scan is in progress. Then a file save dialog will pop up and type the file name you want in the File name field and then press the Save button.
If your scanner is not detected a you will get a device saying “Sorry no devices detected” while having a button for Reload devices list to try and find your scanner again. If you want to cancel press the Cancel button.
To change the dpi or dots per inch is the dpi drop down menu for Scan resolution but keep in mind the higher the number of dpi the better the picture quality but the longer it will take to scan. Changing the Scan mode allows you to select color to select color scanning or gray to only show your scan in gray and not use color ink if you would want to print it out again.
To zoom in press the magnifying glass button with a plus sign conversely to move out press the magnifying glass button with a minus sign. To change your resolution change the scan resolution drop down and select the dots per inch you want to use.
To change the brightness of a scan slide the Brightness slider or input a positive or negative number into the numeric field. To change contrast slide the Contrast slider or input a positive or negative number in the numeric field. To toggle inverting your colors on the scan check/uncheck the Invert colors Checkbox.
To select part of a scan you particularly want to save is to click over a preview of a scan and you will drag the selection with the mouse. To clear selections that can be automatically selected but canceled with a brown smudge with an x on it. If you want to zoom to your selection right click Zoom to selection. If you want to zoom to fit the whole entire page right click Zoom to fit.
To change to your specific options for your scanner use the Scanner Specific Options tab.
Version¶
Lubuntu ships with version 23.08.3 of Skanlite.
Screenshot¶
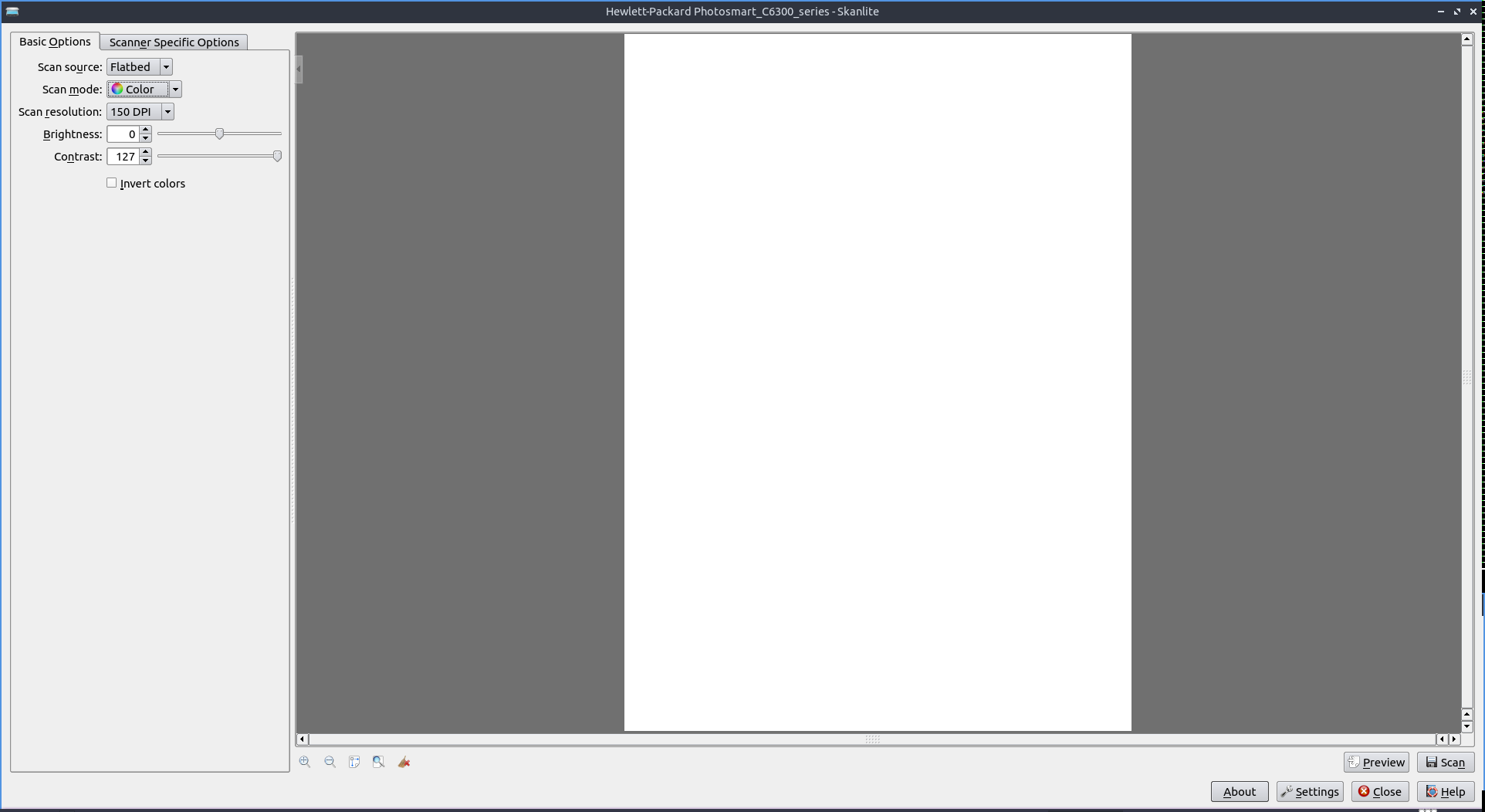
How to Launch¶
To launch Skanlite turn on your scanner and that it is connected to your computer. To launch the application go to the menu or run
skanlite
from the command line. The icon for Skanlite looks like a scanner bed with a bar of light coming across as if doing a scan.
Customizing¶
To customize your settings for Skanlite press the Settings button. To choose where to save your scans enter the path in the Save Location field or press the button to the right. To ask what to save what you are scanning change the Save mode menu . To ask for each scan in the Save Mode menu select selection. To choose the default save name and format enter in the Name & Format filed with a drop down menu for scan format. To choose what quality to save your quality check the Specify save quality checkbox. Then drag the slider or percentage to change the quality. To change the Dots per inch resolution when previewing check the Set preview resolution checkbox and then change field to the right side. To not automatically crop the selection check the Disable automatic selections checkbox. To get the scanner back to its default values press the Revert scanner options to default values.