Chapter 5.2 Desktop Icons¶
The icons on your desktop can be moved by left clicking, holding and dragging the desktop icon to the position you want it. Shortcuts or desktop entry files can be opened by double click on the icon. If you want to view or edit a desktop file say for launching an application is to right click on the icon open with and select say a text editor like FeatherPad to open file. To move a desktop icon hold left click and drag the icon to the desired position. If you move a desktop icon and then want to move it back right click and uncheck . If you have an new executable file on your desktop and always want to run it right click and select . If an executable is not trusted it will have an ! on the icon.
If you want to not see all your icons to show off your awesome desktop right click on the desktop background and select . If you have hidden files in your desktop and want to toggle showing them right click on your desktop, check/uncheck, and select the checkbox. To create a new folder on your desktop right click and select . To create a new blank file on your desktop right click on it and select . To paste a file right click and select and this shares things you have copied in PCManFM-Qt.
To rearrange your files by when they were last modified right click on the desktop . To sort by how large each file is right click on the desktop . To return to sorting by name right click on the desktop and select . To reverse the order of sorting right click on the desktop and select . To sort back to the way you had before right click and select . To make your sorting of desktop icons case sensitive right click on the desktop and select . To make folders appear first right click on your checkbox and select .
To select all items on your desktop right click on the desktop background and select . To select the opposite to what you currently have select right click on the desktop and select .
Having a folder on your desktop gives you a few more options. To open a folder in your terminal from the desktop right click and select .
Some icons also have special actions associated with them. You can right click on the trash and select to get rid of all files in your trash can.
Adding and removing items from the desktop¶
- Shortcuts can be copied to the desktop by dragging and dropping them from the application menu.
- You can also create shortcuts by dragging and dropping files and folders from the File manager onto the desktop.
- To rename a file on the desktop right click on the icon .
- To open the properties of a file or icon on your desktop right click the icon .
- You can create files on your desktop by saving them in the desktop directory in your home folder.
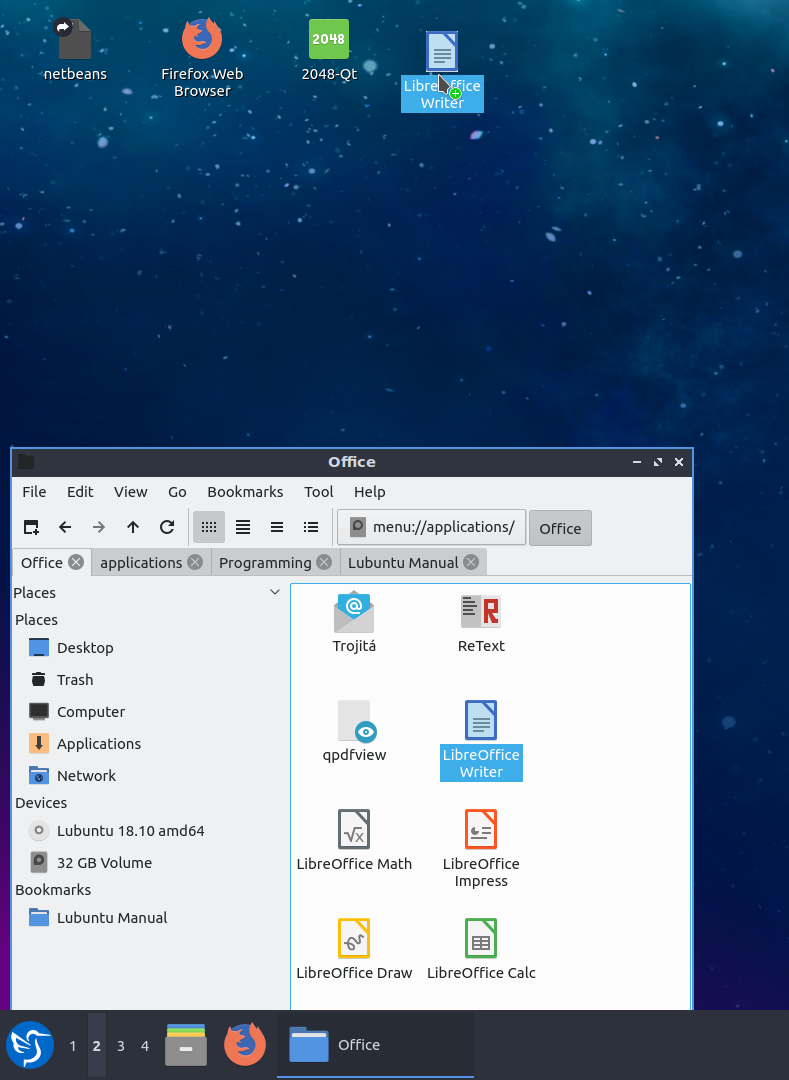
To remove a desktop icon right click on the file and click .
Editing¶
To edit a desktop entry including those on your menu you will need to open the .desktop entry in FeatherPad or the text editor of your choice you can also on desktop icons right click on the icon and . To launch a program with an option simply add that option to the line that starts with Exec=. To change what the name of the desktop file shows up as on the desktop and in file manger change the entry line that starts with Name=. To change the icon to that used by something else change the line starting with Icon=.
Creating¶
To create a launcher graphically you can right click on the desktop and select . To add a name for the launcher you want enter in the Name field. To enter a description of the program enter the Description field. To add a comment to your .desktop file enter it in the Comment field. To add which command you want your desktop file to execute enter that in the Command field. To choose which icon to use for your icon enter it in the Icon file or press the … button to find browse for what icon to use. To change whether the apps launches in a terminal change the Terminal field. To change to make this a link use the Type field and select . When you select link you can add the URL with the URL field.