Chapter 2.4.10 Kvantum Manager¶
Kvantum Manager customizes your Qt style.
Usage¶
The Install/ Update Theme lets you install an external theme and use it. To select a folder for this theme press the Select a Kvantum theme folder or type the path in the bar next to this. To install the theme press the Install this theme button.
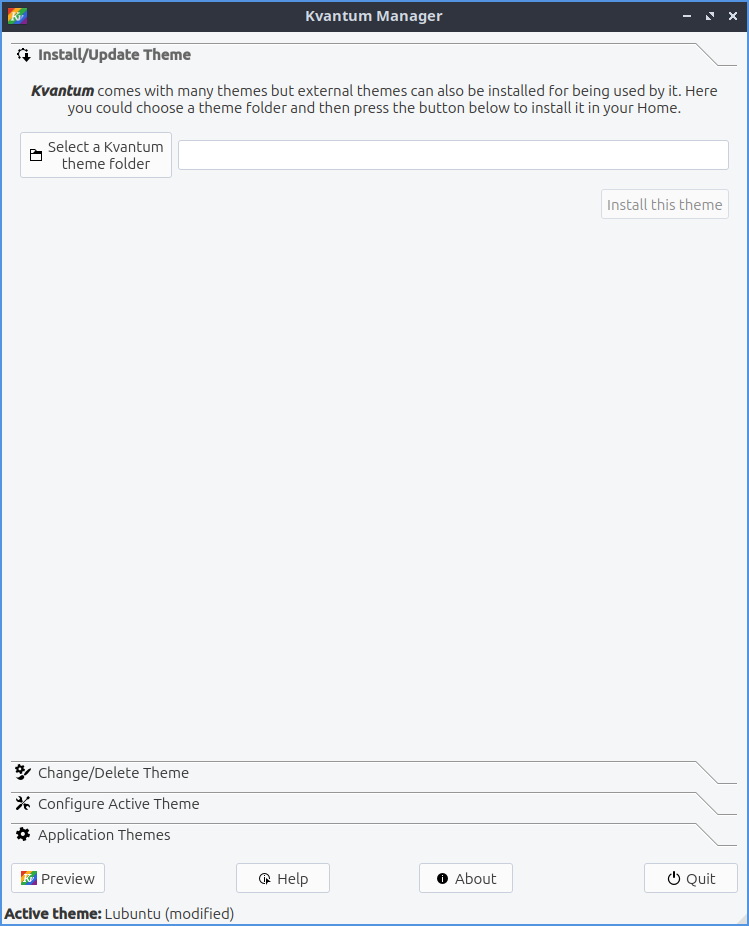
To preview the way the current theme looks press Preview button. After this a window will let you interact with all the different elements in your theme in several tabs to see how different window elements will look. To view interactive help about something press the Help. To Quit Kvantum manager press the Quit button.
To change your theme use the Change/Delete Theme tab. To select a theme you can search for one by name typing next to Select a theme or press the drop down button to select this theme. Then to apply it press the Use this theme button. To delete a theme press the Delete this theme button.
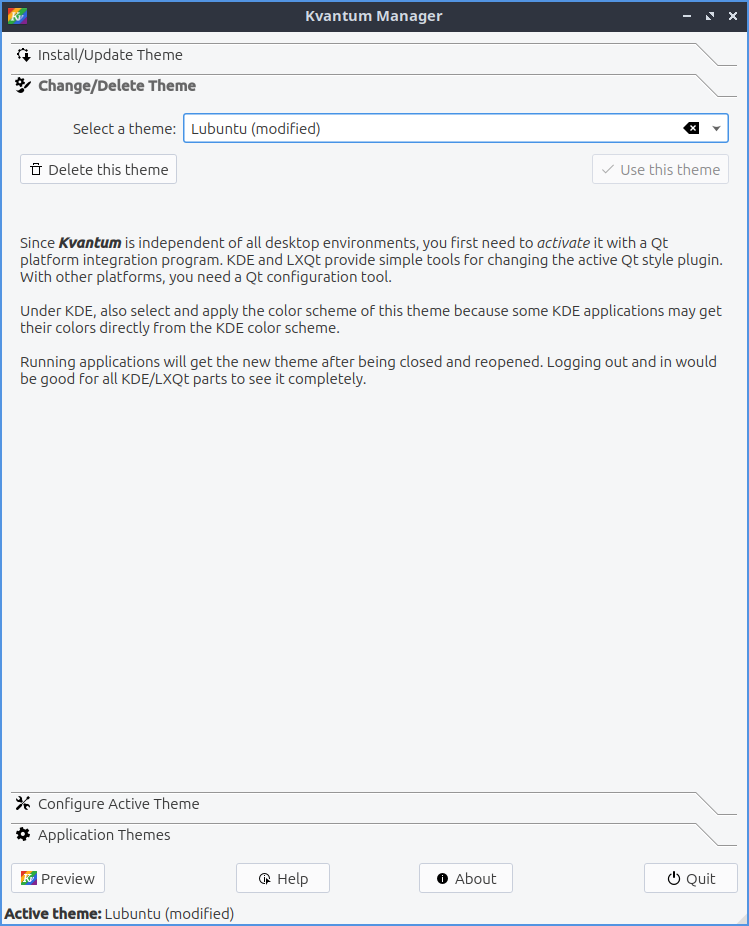
To change settings for your current theme use the Configure Active Theme tab. To change small things about your theme use the Hacks subtab. To have Dolphin be transparent add Transparent Dolphin view checkbox. To have the side pane of pcmanfm-qt be transparent use the Transparent sidepane for PCManFm-Qt checkbox. To have PCManFM-qt be transparent check the Transparent view for PCManFM-Qt checkbox. To blur transparent windows check the Blur explicitly translucent windows checkbox. To not blur inactive windows check the No blurring for inactive windows checkbox. To have Kvantum make dark themes for applications that don’t want to use a dark theme check the Respect dark themes checkbox. To make grabbing grips as big as possible check the Force size grips checkbox. To jump your scrolling with a middle click check the Scroll jump with middle click checkbox.
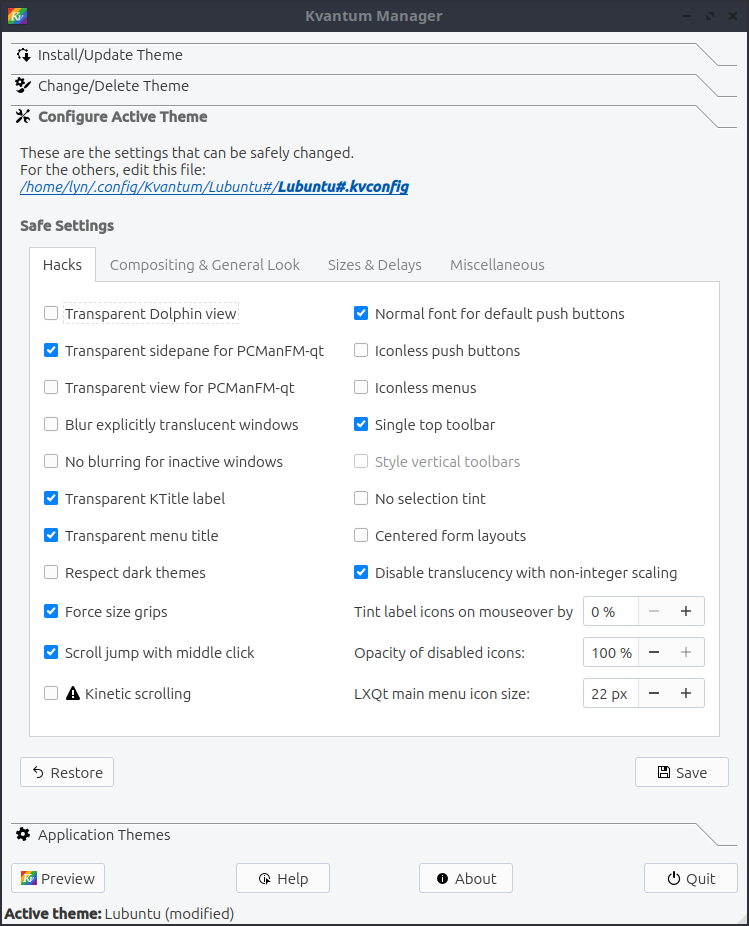
To use a normal weight font for push buttons check the Normal font for default push buttons checkbox. To not use icon on push buttons check the Iconless push buttons checkbox. To not use icon for menus check the Iconless menus checkbox. To style only the top toolbar check the Single top toolbar checkbox. To not tint icons when you select them check the No selection tint checkbox. To center text in form check the Centered form layouts checkbox. To avoid bugs with scaling a non integer amount and transparency check the Disable translucency with non-integer scaling checkbox. To change how much to tint icons when you mouseover them change the Tint label icons on mouseover by field. To change how opaque to make disabled icons change the Opacity of disabled icons field. To change the size of the LXQt main menu icon size use the LXQt main menu icon size field.
To change composting settings use the Composting & General Look tab. To disable compositing use the Disable composite effects checkbox. To blur menus and tooltips use the Blurring for menus and tooltips checkboxes. To choose the radius of blurring on menus use the Menu field. To choose how much to blur tooltips use the Tooltip field. To have menus without shadows and use the Shadowless menus and tooltips checkbox. To choose to have windows be translucent use the Translucent windows checkbox. To choose to have certain windows opaque list them separated with commas in Opaque apps field. To choose how much to reduce windows by use Reduce window opacity by field. To choose how transparent to make menus use the Reduce menu opacity by field. To choose to blur translucent windows use the Blurring for translucent windows checkbox. To have a fading animation if the state of something changes on mouseover check the Animation for state change under mouse checkbox. To have inactive windows appear the same as your active windows check the Ignore inactive state checkbox. To always show scrollbars uncheck the Transient scrollbars checkbox. To change which contrast in ui elements use the Contrast field. To change how much color intensity on each ui change the Intensity field. To change how saturated colors on ui are change the Saturation field.
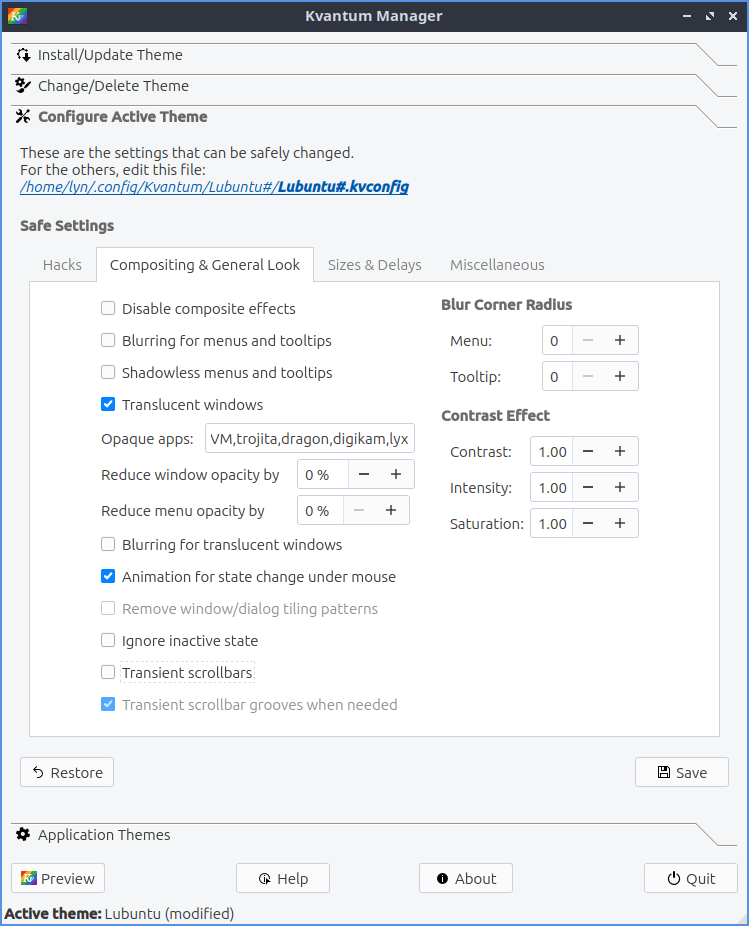
To choose the sizes for various part of user interfaces and how long for things to delay use the Size & Delays subtab. To change the size of small icons use Small icon field. To change the size of large icons use the Large icon field. to change the size of button icons use the Button icon field. To change the size of toolbar icons use the Toolbar icon field. To change how much spacing on the layout use the Layout spacing field. To changes the margins of layout use the Layout margin field. To choose how much to have a submenu overlap with the parent menu use the Submenu overlap field. To choose how big to make a spin button change the Spin button width field. To choose the minimum length of a scrollbar change the Minimum scrollbar length field. To choose how long to delay adding a tooltip change the Tooltip delay field. To choose how long to delay showing a submenu use the Submenu delay field.
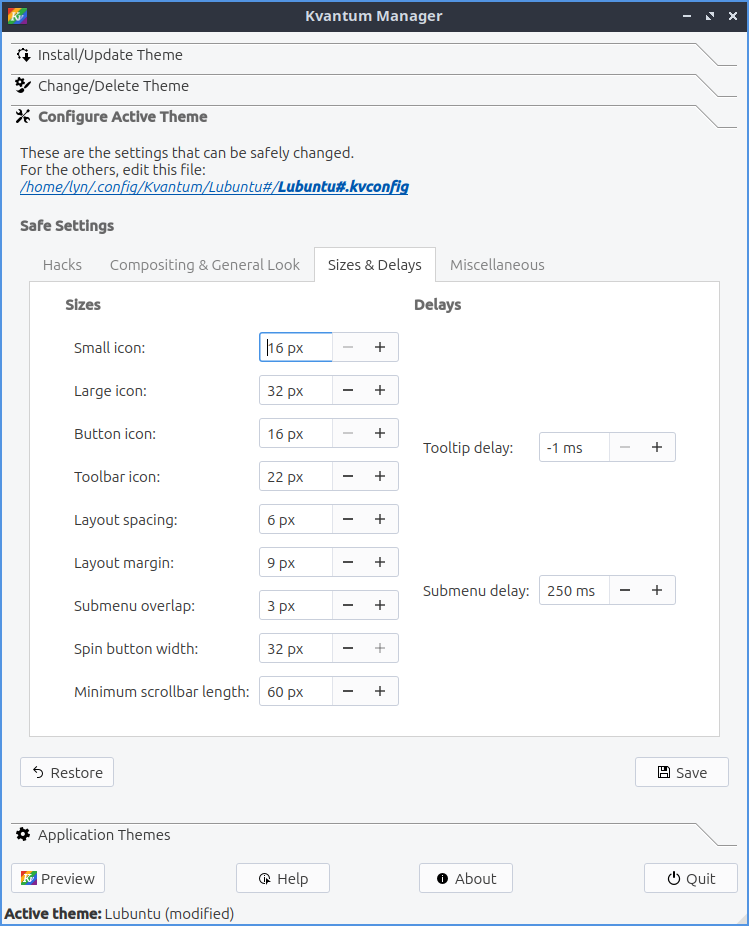
The Miscellaneous tab has other settings for how applications appear. To have + and - buttons be drawn inline check the Inline spin indicators checkbox. To have + and - buttons be shown vertically check the Vertical spin indicators. To have your combo boxes be editable inline check the Editable combo as line edit checkbox. To have combo popups be shown as menus check the Combo popup as menu checkbox. To have combo boxes be a list of radio buttons uncheck non-checkable combo menu checkbox. To choose to have tabs aligned to the left by default check the Left aligned tabs checkbox. To have inactive tabs have no borders check the Join inactive tabs checkbox. To hide arrows on scrollbars check the No arrows for scrollbars checkbox. To draw scrollbars inside frames check the Scrollbars inside frames checkbox. To hide a rectangle showing where you are currently focusing with the mouse check the Remove focus rectangles checkbox. To have large menus be scrollable check the scrollable menus checkbox.
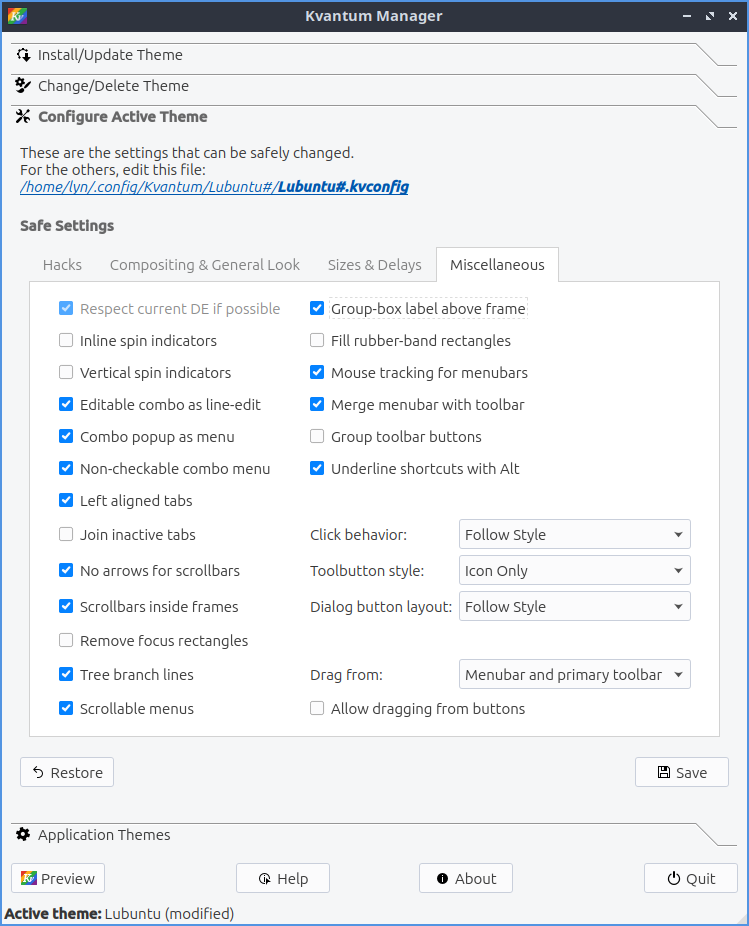
To group labels above frame check the Group-box label above frame checkbox. To fill rectangles when you highlight something check the Fill rubber band rectangles checkbox. To turn off mouse tracking for menus uncheck the Mouse tracking for menubars checkbox. To have the menubar and toolbar drawn together check the Merge menubar with toolbar checkbox. To group buttons on your toolbar check the Group toolbar buttons checkbox. To have your menu shortcuts with you can press with alt check the Underline shortcuts with Alt checkbox. To choose what to do when you click use the Click behavior menu. To choose how applications without a style change the Toolbutton style menu. To have a dialog buttons are laid out use the Dialog button layout drop down. To choose where you can drag items from use the Drag from drop down menus. To allow dragging things from buttons check the Allow dragging from buttons checkbox.
To save your changes to your theme press the Save button. To change back to how your application themes were before press the Restore button.
To choose to launch a particular application in a certain theme use the Application Themes tab. To choose which theme to launch a particular application in select the theme under Installed Theme. Then list which applications you want the theme to be in in the Application(s) field. To clear what applications you have in a list press the Remove List button. To save your current list of applications to be launched with a theme press the Save button.
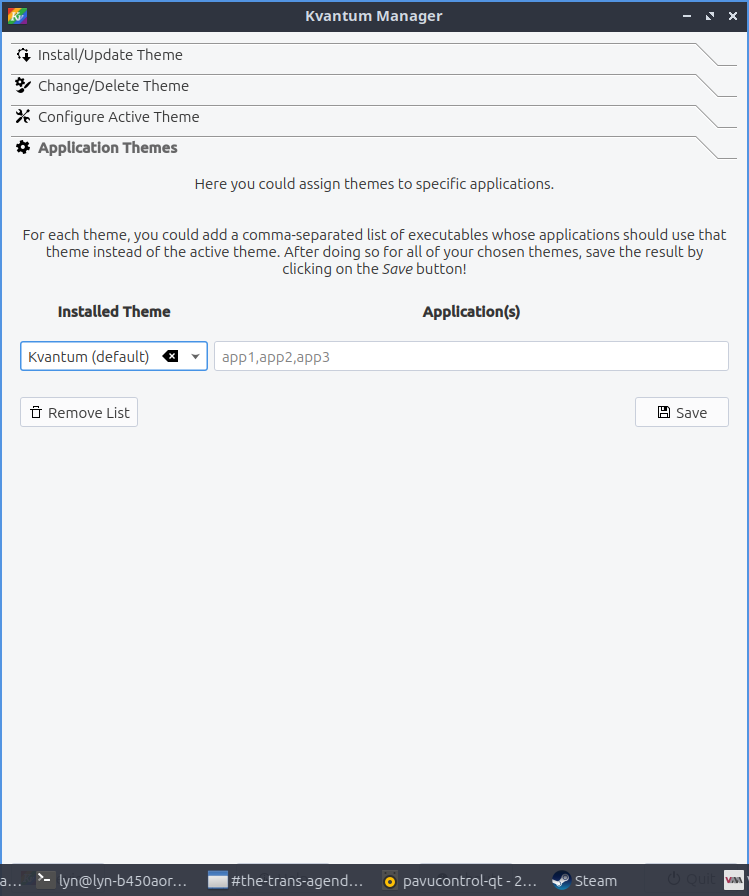
Version¶
Lubuntu ships with version 1.1.2 of Kvantum Manager.
How to Launch¶
To launch Kvantum Manager from the menu or . You also can launch Kvantum Manager from clicking Kvantum Manager from LXQt configuration center.