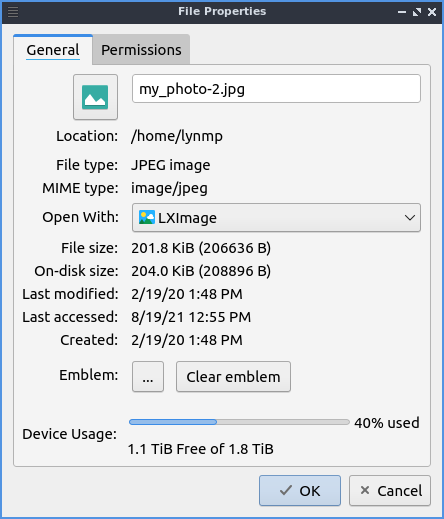Chapter 2.4.4 PCManFM-Qt¶
Description¶
PCManFM-Qt (PCMan File Manager) is the default file manager for Lubuntu ported to Qt after the original developed by Hong Jen Yee from Taiwan which is meant to be a replacement for Nautilus, Konqueror and Thunar.
- Features:
- Tabs
- Bookmarks
- Places sidebar with removable media or directory tree
- Ability to eject removable media
- Ability to mount other filesystesms internally.
Usage¶
If you single left click on a file you will select it. If you double click on it you will open it in the default program to open that file. If you want to select multiple files you can hold down control+ Left click to select each file or press the Plus button to add that particular file. To remove a file if you select multiple files press the - button that appears when mousing over a file. To copy files select the file right click , , or press control +c. To cut files select them right click , , or press control + x. After copying or cutting a file you can paste them with right clicking , , or pressing control +v.
If you double click on a folder you open that folder in PCManFM-Qt and it shows what files are in the folder you opened. If you want to open a folder in a new tab right click on that tab and select . To open a folder in a new window right click it and select . To open a folder in your terminal right click it and select .
Along the top to create a new tab in PCManFM-Qt you can use the button with a file and a plus on it to open a new tab or press control +t. You also can double click on the tab bar to open a new tab. The left pointing arrow button is a back button while the right pointing arrow button moves you forward in the directories that you have moved in the file manager. Another way to go back and forward is Alt + Left arrow or and another way to go forward is Alt + Right Arrow or . The button for the arrow pointing upward is to go up one level in the directory tree to the so called parent directory or press Alt+Up arrow, press Backspace, or . To rename your files right click on the file and click , , or press f2.
To close a tab click on the x button on the tab bar, middle click on the tab, press Control +W, or from the menu . To close tabs to the left right click on the tab bar and select . To close all tabs to the right of this tab . To close all tabs but the current one right click on the tab bar and . To preserve settings for a folder of a tab check the checkbox. To preserve settings for a folder and all folders in this folder check the checkbox. To remove settings from deleted folders select .
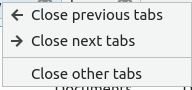
If you have installed multiple programs that can open a file right click and select .
To create a new empty text file press Control + Alt +N or right click , or and type in the name of the file you want. To create a new folder or directory press , right click , or press Control+ Shift +N and input the new folder name. To delete your files from PCManFM-Qt will first put them in the trash so they are not gone forever. To move a file into the trash right click that file or select the file and press Delete. To get a file out of the trash in places trash to get to your trash or . To bring a file back from the trash right click . To permanently delete all files from the trash can right click on Trash in the places sidebar and select . To go back to your home folder press Alt +Home or .
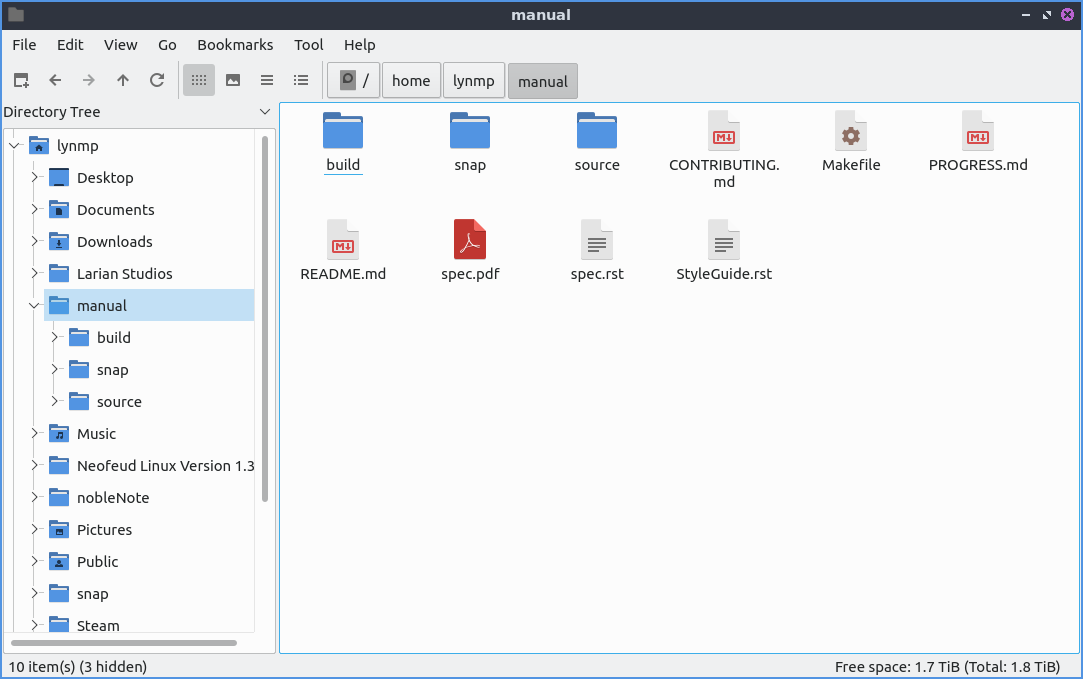
To view a directory tree on your side pane select from the menu above the side pane. To expand into a folder press the > to expand the files and the ˅ button to collapse the folder. To switch to a folder left click on the folder name. To have open a directory in a new tab right click on it and select . To open a folder from the directory tree in a terminal right click . To switch to back to places from the menu above the side pane select at the top of the side pane. To resize the side pane left click on the border between the side pane and main part of the window. To toggle hiding the side pane press F9 or .
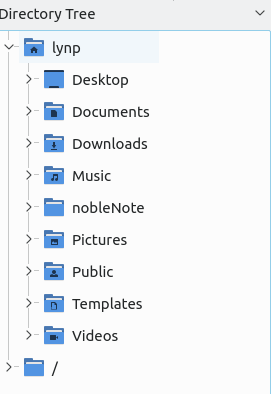
To toggle having a split view to be able to view two folders in press F6 or . This split view allows you to have two folders open which is quite useful for copying files. To switch between the two different folders left click on the half of the screen to move to the left hand side to manage files and click on the right hand side to manage files on the right on side. The side of split view you are on will appear lighter and the side inactive will be shaded. To switch which side you are using simply left click on that side. To navigate each side has its own set of buttons on top to navigate for that side. To switch back to your normal view press F6 again or again.
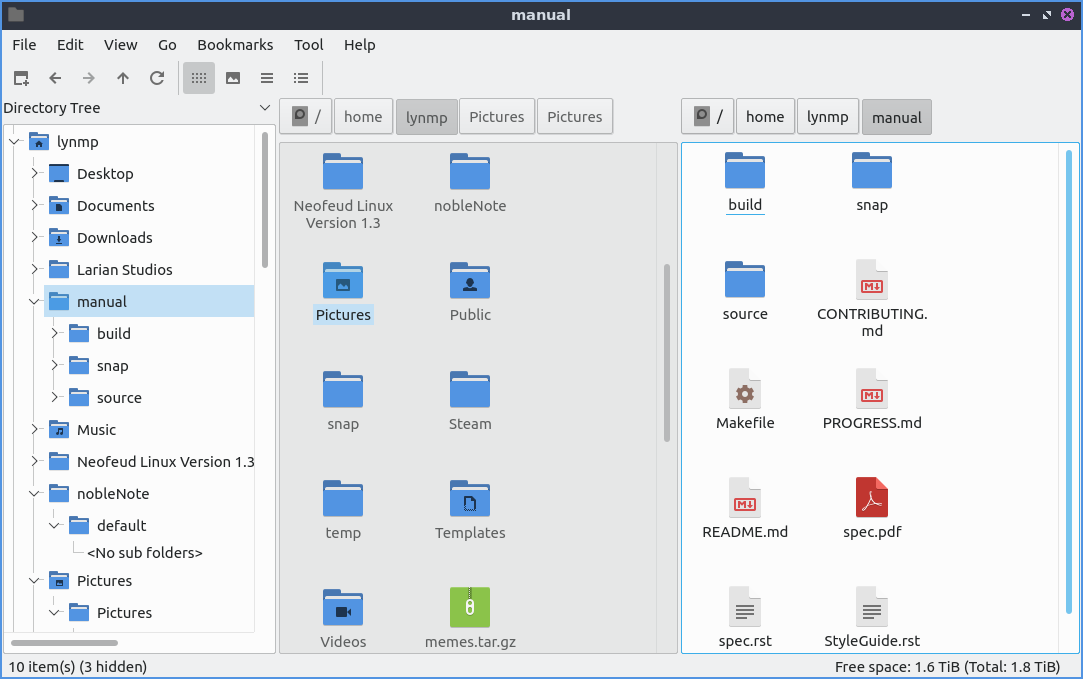
To select all files in a directory is to press Control+ A, , or right click for all of the files. To select what you don’t have selected press Control + Shift+ A, , or right click and select .
To bulk rename multiple files first select all the files you want to rename then or press Control+F2 and a dialog window will show up. To use numbers of multiple files in a series heck the Serial Renaming checkbox. To choose what number to start numbering your files change the # will be replaced by numbers starting with field. To pad numbers with zero check the Pad numbers with zero if possible checkbox. To use localized numbers check the Use localized numbers checkbox. To choose find and replace something in names check the Replacement checkbox. To find something in bulk names to replace use the Find in names field. To choose what in the names to replace use Replace with field. To make a finding and replacing case sensitive check the Case sensitive checkbox. To replace with a regular expression check the Regular expression checkbox. To change the case of all selected files check the Change Case checkbox. To change to uppercase left click the To upper case button. To change all file names to lower case left click the To lower case checkbox. To rename all these files press the OK button or to not rename them press the Cancel button.
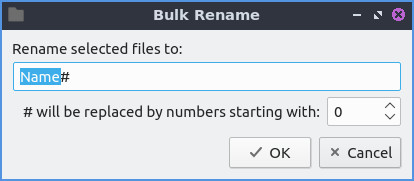
To connect to a remote server such as a NAS go to the and authenticate to your remote storage. If you want to plug in removable storage you can open the storage on the left sidebar with devices. To switch to the removable media left click on the device in the side pane. This also applies to other internal filesystems on your computer. If you are mounting an encrypted drive you will need to enter your passphrase to unlock the drive. To eject removable media press the button on the left with a circled up arrow to eject. On the side pane you can right click to open a place in a new tab by right clicking on the side pane.
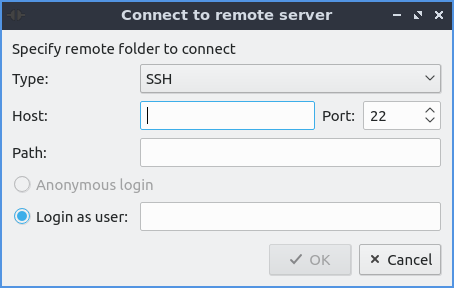
PCManFM-Qt also supports transferring files to mobile devices plugged in with a USB cable. On the left hand side under Devices the mobile device will appear. You may need to accept sending files on the device to allow it to transfer files. After you have done this You can see the files on mobile device and transfer files to them. To eject the mobile devices press the upward pointing arrow to unmount it. If you want a device not to show up right click on it under devices and check the Hide checkbox.
At the bottom of the window is a filter bar that lets you show files only matching a pattern in the window of the current folder. To show the filter bar press Control+I or . To use it type what you want to search for in the bar that says Filter. How many result you match will show in the item(s) field. To empty out the filter press Escape. To return the filter back to seeing all files clear the text field and hide the filter bar by pressing Escape or . If you still want to see the filter bar but to see all files hold the backspace key to clear it out.
On the very bottom of the PCManFM-Qt window when you have nothing selected it shows x item(s) (y hidden) showing how many items are in the current folder. To the right of this shows Free space showing how much free space you have. The (Total) shows the full size of the storage medium this is on. When you select one file on this bottom bar it will show the file name, the file size, and the type of file it is. If you select multiple files the bottom bar to the left will show X item(s) selected where X is the number of files you have selected and how much disk space they take up. When you have one file selected it will say the the file name, the size of the file in parenthesis, and then the type of image.
To have PCManFM-Qt reload what folder you are viewing press F5, the circular pointing arrow button, or . To see hidden files press control +h, right click , or go to . Do the same thing again to hide hidden files again. To toggle showing thumbnails check/uncheck the . To open a terminal in your current folder press f4, right click on a folder and select , or from the menu. To copy the full path of a file or directory press Control+Shift+C or after selecting a single file. To open the tab in as root select and a new window will appear that says it is root at the bottom of the window in red.
Warning
Modifying or deleting files as root may end up making your system unable to boot if you do not know what you are doing or make a mistake.
To view the properties of a file or folder right click on it and select from the menu, or press Alt +Enter. To view a dialog that shows folder properties . To choose a The General tab will show you the size of the file, where the file is, when the file was created, and when it was last modified or accessed. To change what program a file opens with use the Open With drop down menu and select the program to open the file. To change the icon shown for a file use the … button next to Emblem. To clear this from the file press the Clear emblem button. To view how much free space is left on the drive that the file is stored on view the Device Usage graph.
The Permissions tab will show you who owns the file which if you can’t change it will be grayed out and who has permission to read modify and execute the file. To change permission of files the Owner, Group, or Other drop down menu will allow you to choose whether you can read, read and write, or forbidden. To make something executable such as a script you wrote check the Make the file executable checkbox. At the bottom of the window is a bar graph showing disk usage of the partition the file exists on. If you use folder properties on the top left hand corner click on the folder icon and a file dialog will open to choose the new icon with the path of the current icon theme. Left click on the icon you want and then press the Choose button.
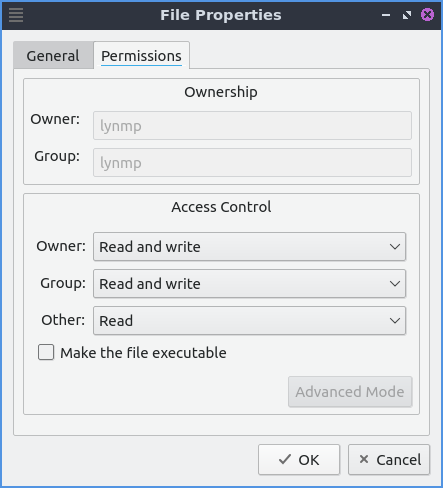
PCManFM-Qt can actually launch other applications in places Applications or and then gets all the tasks in the main menu of lxqt-panel. To view what files are on your desktop or on the places sidebar press the desktop item on the left.
To add a bookmark and it will make a bookmark. To later access this bookmark it will be on the left hand side under Bookmarks and under the menu. To rename a bookmark you can right click on the bookmark on the left hand side and this does not have to match the filename nor will it change the filename on the filesystem. To remove a bookmark right click on the left hand side on the bookmark and select . To open a bookmark in the left hand side right click on the bookmark . To open a bookmark in a new window on the left hand side right click on the bookmark . To move your bookmark up or down in the order right click on the bookmark to move it up and to move it down.
To bring up a dialog to edit bookmarks . To Remove a bookmark from the edit bookmarks dialog press the Remove Item button. You can also add a bookmark from here with the Add Item button. To cancel your changes press the Cancel button. From the edit bookmarks you can reorder your bookmarks by left clicking and dragging to where you want the bookmark to go.
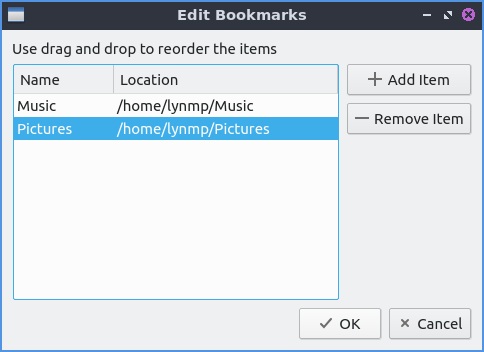
If you want to run an executable script from PCManFM-Qt double click and then click Execute on the execute file dialog window. If you wish to edit the script you can press the Open button. To cancel and not do anything press the Cancel button. If you plan on executing this file a lot you can right click on the file and then select to not have this dialog popup.
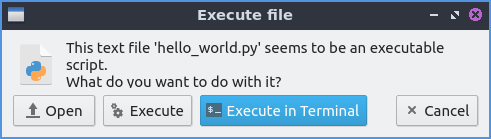
PCManFM-Qt has different view modes which can be changed in the view menu. To select a view that has bigger thumbnails to view pictures before deciding to open them , press Control + Shift + 2, or press the button that looks like a picture of a landscape. If you want to view lists of move data about something like the file size the time it is modified select detailed list view by , press Control + Shift + 4, or press the toolbar button with bullet points in front of three horizontal lines. If you really want to have see as many files in a small area use the compact view , press Control + Shift +3, or press the toolbar button with three horizontal lines. To return to the original view of PCManFM-Qt is to , press Control + Shift +1, or press the toolbar button with 12 dots. To have a view always selected for the particular folder you are on now check the checkbox.
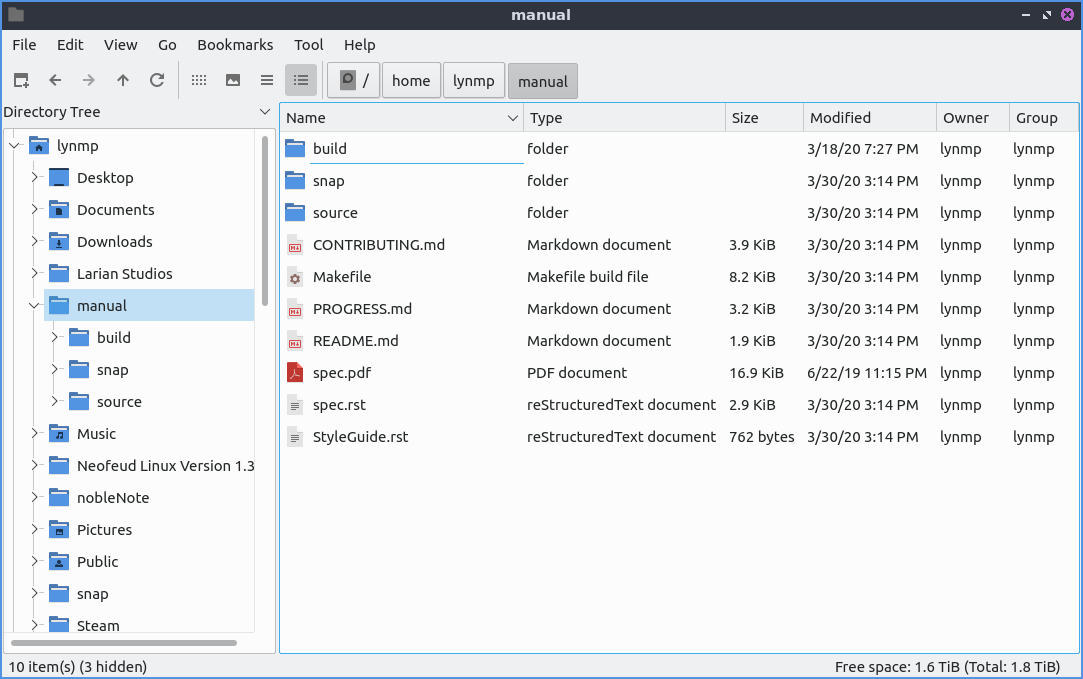
To reverse the order that PCManFM-Qt sorts files or conversely to switch back To sort by file name . To sort by modification . To sort by file size . To sort by file type . To sort by owner . To separate all folders first in sorting check the checkbox in . To show hidden files last check the checkbox. To sort with case sensitive check the checkbox in . You can also get to this sorting menu by right clicking :menuselection:` Sorting –> Your Sorting Option`.
To change your path bar to buttons and to get back to a pathbar you can type into . To toggle showing the menubar Control +M or and uncheck the checkbox. To get the menubar back press Control +M again. To toggle showing or hiding the permanent filter bar press Control+B or .

To quit PCManFM-Qt press Control+Q.
Extracting and Compressing Archives¶
PCManFM-Qt has options when right clicking has special options for dealing with archives such as tar or zip files. To extract the files in the current directory right click and select . You can also extract to another location with right clicking and selecting and a dialog will pop up showing to where to extract the file. To select a file and compress it right click and select will open up a dialog. To chose a file name for your new compressed archive enter in the File name field. To choose what type of archive choose change the File Type drop down menu. To actually create the archive press the Save button. To add a password to the archive you are creating enter that in the Password field.
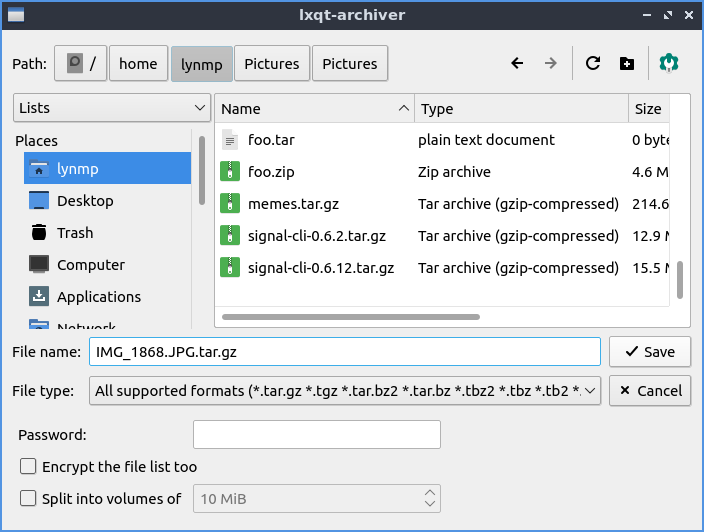
Searching for Files¶
To search for files press f3 or . Type what you are searching for where it says File Name Patterns. To make your search case insensitive check the Case insensitive. To toggle searching with regular expressions check/uncheck the Use regular expression checkbox. To add locations and places to search press the Add button and select the additional places to search. To remove an additional place to search press the Remove button. To toggle searching in Subdirectories check/uncheck the Search in subdirectories checkbox. To toggle searching for hidden files check/uncheck the Search for hidden files. To close this window press Escape.
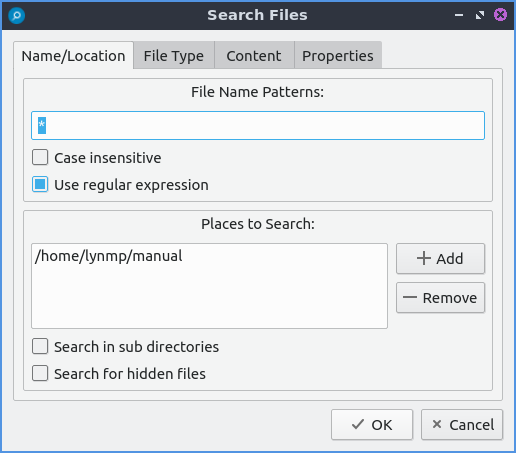
To change what types of files you use choose the File Type tab. To choose to search for only certain file check/uncheck the files under the heading Only search for files of following types:. The options for which type of file include: Text files, Image files, Audio files, Video files, Documents, or Folders.
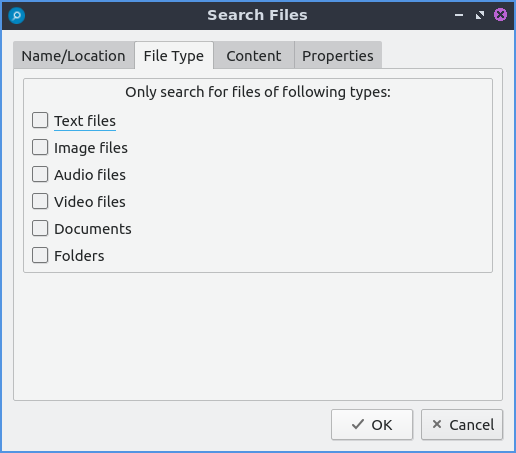
To search for the actual content of the files you are searching for use the Content tab. To enter what you actually want to search for in your file in your File contains filed. To search caring whether it is uppercase or lowercase letters check the Case sensitive checkbox. To search with a regular expression check the Use regular expression checkbox.
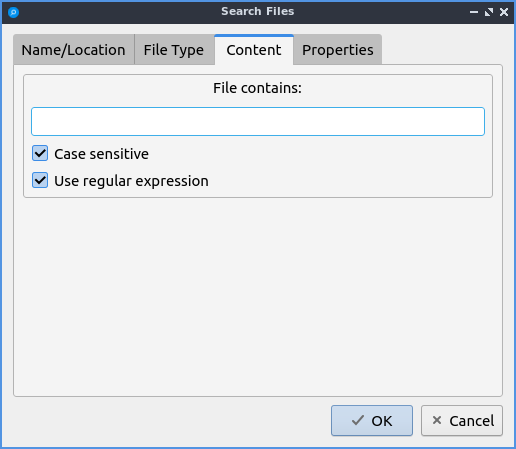
The Properties tab has more settings based on information about the file also called metadata. To only show results on files larger than this file check the Larger than checkbox and then in the field to the right for size. To only show files smaller than this check the Smaller than checkbox and to the field to the right select the size smaller than that. To change the units for file size use the drop menu on the far right. To search for files modified before a date check the Earlier than checkbox and select the date to the right. To search for a file modified after a date check the Later than checkbox and input the date to the right.
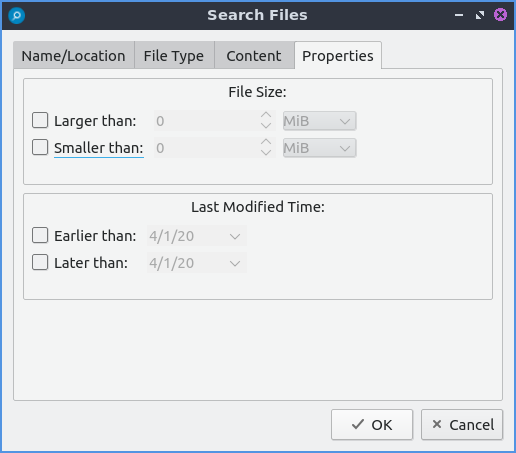
Custom Actions¶
To create custom actions you will need to create the folder that is not on your filesystem by default run this command
mkdir -p ~/.local/share/file-manager/actions
or create this path by creating new directories in this file manager. Then you will need to make a desktop file to make your action. To make for example an open in terminal desktop run
touch ~/.local/share/file-manager/actions/open_in_terminal.desktop
to create the file. To edit this file run
featherpad ~/.local/share/file-manager/actions/open_in_terminal.desktop
from the command line to edit the file and paste in the following contents
[Desktop Entry]
Type=Action
Name=Open in terminal
Icon=utilities-terminal
Profiles=profile-zero;
[X-Action-Profile profile-zero]
Exec=qterminal -w %f
Name=Default profile
Creating Launchers¶
To create a file that will launch an application by clicking on it and fill in the fields to create a file to launch programs. For what to call your launcher type it in the Name field. To add a description to your launcher enter a description in the Description field. To set up a comment for the launcher enter it in the Comment field. To change which categories in the menu this launcher shows up in enter them in the Categories field. To see what to actually launch from a command line command enter it in the Command field or press the … to bring a file picker to find what to execute. To change the icon for your launcher enter the name in the Icon field or choose one graphically with the … button. To change if you are running this in the terminal change the Terminal drop down. To switch between a link and an application choose the Type field.
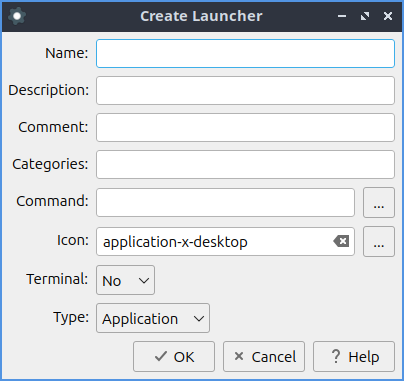
Customizing¶
To open a dialog for preferences of PCManFM-Qt . The Behavior tab has settings for how PCManFM-Qt manages files. The checkbox Open files with single click opens files by clicking on them once and you select files by mousing over them. To make the auto selection slightly delayed and to adjust this change Delay of auto-selection in single click mode field. To show a folder context menu when you Control+ right click check the Show folder context menu with Ctrl+ right click checkbox. The Bookmarks menu drop down menu has options to either Open bookmarks in the current tab, Open bookmarks in a new tab, or Open bookmarks in a new window. To change what view mode PCManFM-Qt starts with change the Default view mode drop down menu. The Confirm before deleting files checkbox makes a confirmation dialog before deleting files. The checkbox Move deleted files to “trash bin” instead of erasing from disk puts files in the trash bin instead of always deleting them. The Erase files on removable media instead of “trash can” creation erases files on removable media instead of creating a trash can on the removable media. The checkbox Confirm before moving files into “trash can” brings a confirmation dialog before moving files to the trash can. The checkbox Launch executable files without prompt will run executable files without bringing up a prompt asking what to do with the file however you will need to restart PCManFM-Qt for this to take effect. To select new files automatically check the Select newly created files checkbox. To have PCManFM-Qt only open one window check the Single window mode checkbox. To change the number of recent files saved change Number of recent files field.
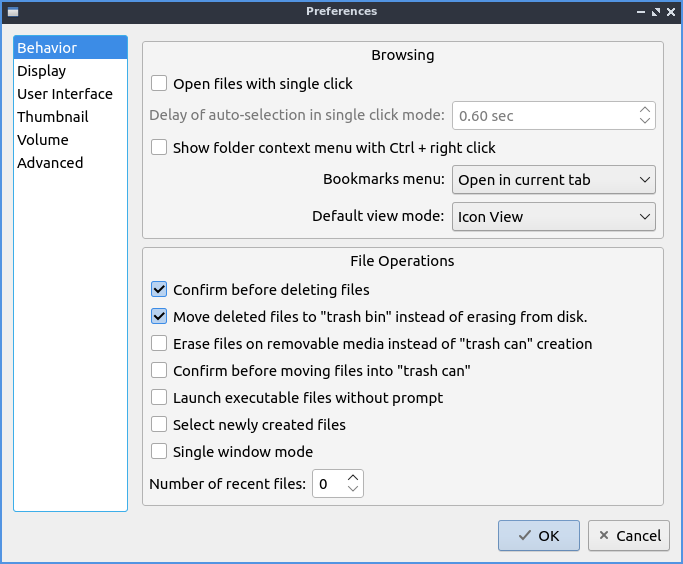
The Display tab allows you to change icon sizes, displaying file sizes, hiding backup files, and settings for margins. The Size of big icons drop down menu changes the size of big icons in PCManFM-Qt. The Size of small icons drop down menu changes the size of small icons for PCManFM-Qt. The Size of thumbnails drop down changes the size of thumbnails in PCManFM-Qt. The Size of side pane icons drop down changes the size of side pane icons. The checkbox Use SI decimal prefixes instead of IEC binary prefixes treats kilobytes, megabytes, and gigabytes as base 1000 instead of 1024. To toggle showing backup files as hidden check/uncheck the Treat backup files as hidden checkbox. To always show the entire file name check the Always show real file names checkbox. To show the icons of hidden files as shadowed to distinguish they are hidden files check the Show icons of hidden files shadowed checkbox. To disable tooltips check the Do not show file tooltips checkbox. To disable smooth scrolling in list and compact modes check the Disable smooth scrolling in list and compact modes checkbox. To change the minimum margins in icon view for number of pixels change the numbers in Minimum item margins in icon view. To toggle making the margin a square check the Lock checkbox.
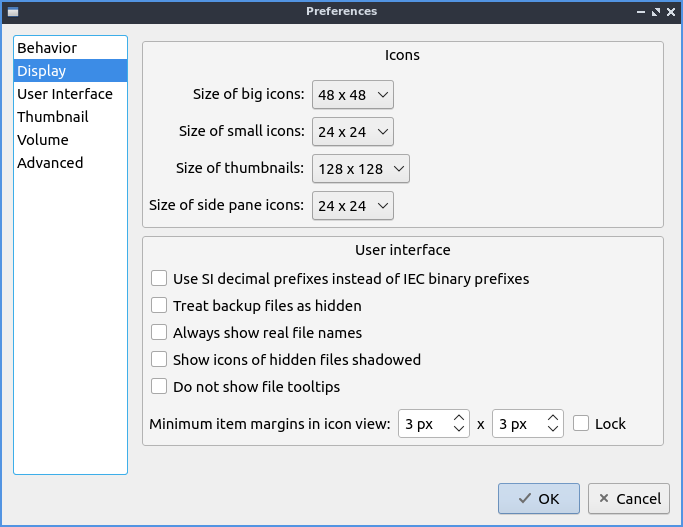
The User Interface tab changes how the PCManFM-Qt window appears. To toggle always showing the tabbar even when you have only one tab check/uncheck the Always show the tab bar checkbox. To toggle showing the x on each tab to close each tab check/uncheck the Show ‘Close’ buttons on tabs checkbox. To have PCManFM-Qt go to any new tab you open check the Switch to newly opened tab checkbox. To have PCManFM-Qt open the window in the same size as the last time you closed the window by checking/unchecking the Remember the size of the last closed window checkbox. If you have the Remember the size of the last closed window checkbox unchecked you can change the Default width of new Window or Default height of new windows fields. To use tabs from your last window in a new window check the Reopen last window tabs in a new window checkbox.
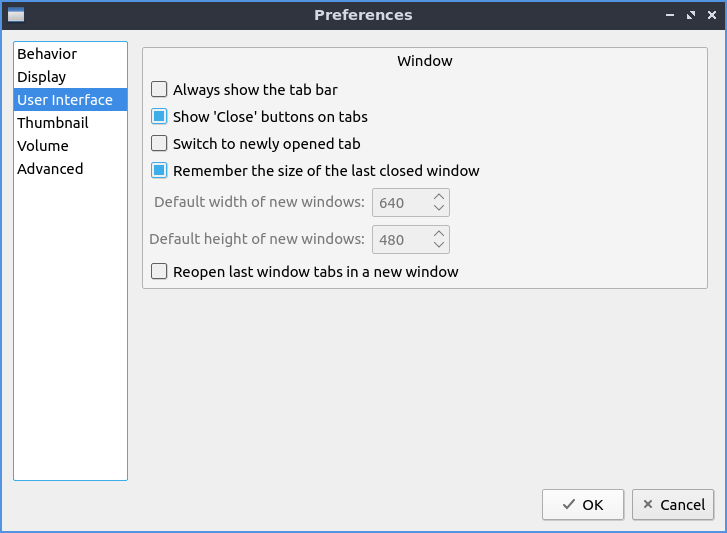
The tab Thumbnail tab has settings for thumbnails on files in PCManFM-Qt. To enable/disable thumbnails check/uncheck the Show thumbnails of files checkbox. If you want to only have thumbnails for local files not on another machine check Only show thumbnails for local files checkbox. Unchecking the previous checkbox will result in a slower performance to get the thumbnails for the files. To put an upper limit for built in thumbnails for PCManFM-Qt change the Image size limit for built in thumbnailer field. To have a limit for external thumbnails change the File size limit for external thumbnailers field.
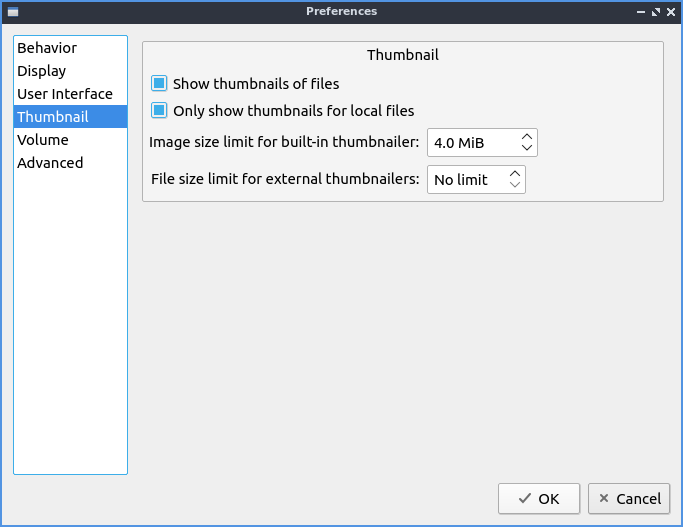
The tab Volume tab manages flash drives, other partitions, external disks, and other external media. The Auto Mount section is settings for automatically mounting removable media. The Mount mountable volumes automatically on program startup mounts removable media when you start PCManFM-Qt. To automount removable media when you insert them into your computer check the Mount removable media automatically when they are inserted checkbox. To show a menu for removable media when inserted check/uncheck the Show available options for removable media when they are inserted checkbox. To choose when you unmount a removable volume you can choose to Close tab containing removable medium or Change folder in the tab to home folder.
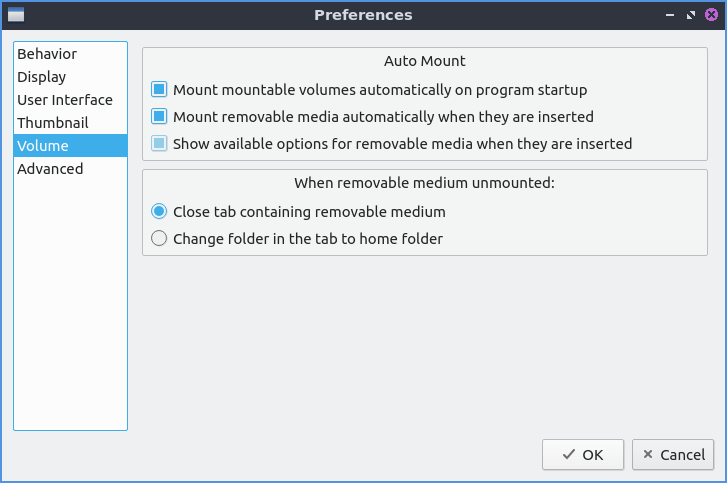
The Advanced tab shows integration with other programs and advanced settings. To change your default terminal emulator from PCManFM-Qt preferences drop down change the Terminal emulator drop down menu. To change what PCManFM-Qt uses to change users to open things as root type that in the Switch user command field. To change your Archiver integration change the Archiver integration drop down.
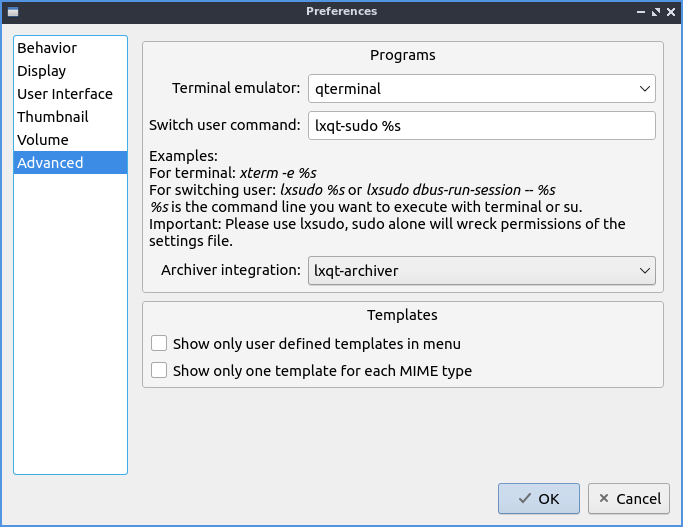
Version¶
Lubuntu currently ships with 2.2.0 of PCManFM-Qt.
How to Launch¶
To open PCManFM-Qt in your current directory (in terminal), execute in the command line
pcmanfm-qt
Feel free to append [lxqt-sudo] to run PCManFM-Qt as root.
You can also go to the Applications menu . The icon for PCManFM-Qt looks like a file cabinet drawer with files in it at the top. PCManFM-Qt is also in the quick launch and can be launched by left clicking on the file cabinet icon in the quick launch.