Chapter 2.4.5 Qlipper¶
Qlipper is the default clipboard manager for Lubuntu.
Usage¶
Qlipper is a clipboard manager automatically started in the system tray. The tray icon for Qlipper looks like a clipboard. To view your clipboard history left click on the tray icon that looks like a clipboard or press Control+Alt+V. Then you will likely want to paste what you have selected in another window. To make your item from your history the selected one left click on the item of your history in the menu. To clear your clipboard history like if you copied a password you can right click on the clipboard tray icon and select . If you temporarily want your clipboard history not to be saved or shown you can close Qlipper by right clicking on the clipboard icon and selecting .
Screenshot¶
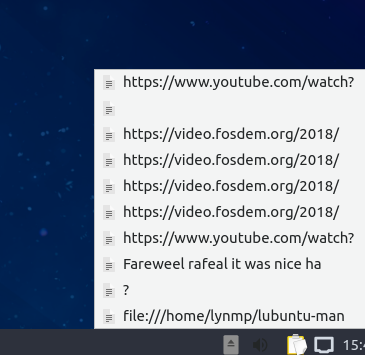
Customizing¶
To change preferences of Qlipper right click on the tray icon and select . To change how many items get displayed in Qlipper in total right click on Qlipper and configure with the gear icon and change Clipboard Entries Count to your desired number of entries. To change how many characters Qlipper shows from the configuration screen change Maximum Display Size. To not have whitespace after pasting each line check the Trim Whitespaces for Every Line checkbox. To change your keyboard shortcut to bring up the menu from Qlipper use the Keyboard Shortcut button. To clear this keyboard shortcut press the x button to the right. To change the tray icon image to something custom press the button next to Tray icon image which has an option to load a custom tray icon.
To synchronize your clipboard and selection clipboards check the Use Platform Specific Extensions(Advanced) checkbox first. To toggle having your clipboard saved to storage as soon as possible check/uncheck the Synchronize history to storage instantly checkbox. To have Qlipper lose its stored history when you close Qlipper check the Clear Items on Exit checkbox. Next to have two separate clipboard synchronized select the menu item. To select an item and have uniform clipboard select . To have Qlipper save the history instantly check the Synchronize history to storage instantly checkbox. To need to confirm before deleting all of your clipboard history check the Confirm Clear History checkbox.
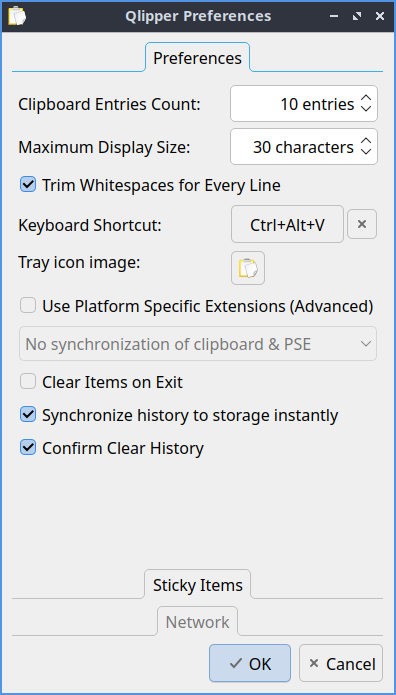
The Sticky Items divider stores things you want to always have in Qlipper to quickly paste. This icon will bring up a dialog where you navigate to where your new icon will be. To add a new stick item press the Add button and type or paste what you want always available. To remove a sticky item press the Remove button. To move a sticky item up in the list press the Up button. To move a sticky item down in the list press the Down button.
Version¶
Lubuntu ships with version 5.1.2 of Qlipper.
How to Launch¶
By default Qlipper should autostart and should be on the bottom right of your panel. If you need to get it running and it is not go to the menu . To launch it from the command line run
qlipper
The icon for Qlipper looks like a white piece of paper with a few lines of writing in different columns.