Chapter 2.4.9 SDDM-Configuration¶
SDDM Configuration lets you customize the screen when you log in to Lubuntu.
Usage¶
To change SDDM settings with autologin use the Autologin tab. To have SDDM log back in after a session exists check the Whether sddm should automatically log back into sessions when they exit. To change which session to automatically log into use the Name of session file for autologin session drop down. To choose which user to autologin as use the Username for autologin session field.
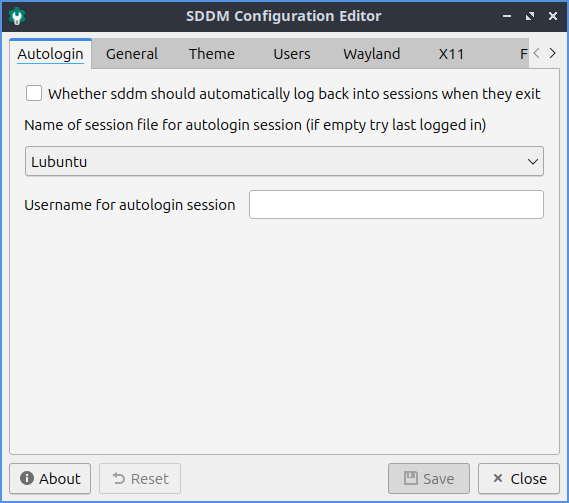
To save your changes for SDDM-Configuration use the Save button. After pressing the Save button you will need to enter your password as this changes the login screen for all users. To undo your changes press the Reset button.
The General tab has settings for turning off, rebooting, and keyboard input. To change what command to shut down your system use the Halt command field. To change what command to restart your system use the Reboot command field. To choose an input method module like an onscreen keyboard to be selectable on your login screen enter it in the Input method module screen. To not have an onscreen keyboard make this field empty. To change which state numlock is in when you login use the Initial Numlock state drop down.
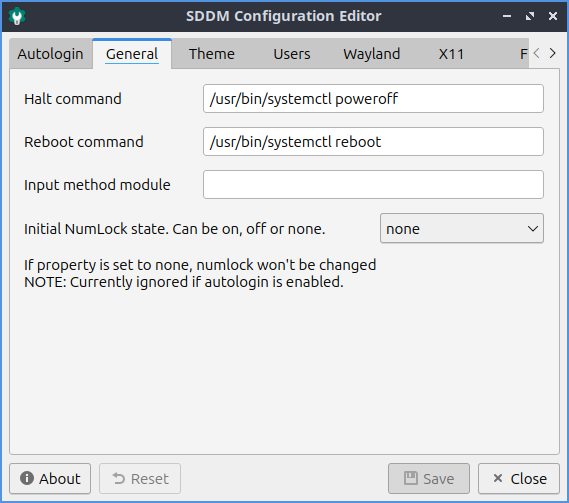
The Theme tab has settings for your theming SDDM. To change your theme name change the current Current theme name drop down. To get more themes install packages with sddm-theme in the name. To preview your theme press the Preview button. To close your theme preview press the Close Preview button. If there are errors in the preview they will show on the bottom right corner. To choose a cursor theme for SDDM use the Cursor theme used in the greeter field. The name to type in is the name of the cursor you want you can preview in the Appearance application documented in chapter 3.2.2. To change where to look for SDDM themes use the Theme directory path field. To use custom user avatars check the Enable display of custom user avatars checkbox. To change where to look for user avatar faces use change the Global directory for user avatars field. To save a user avatar first it must be a png image then to display the avatar it must be in the path of Global directory for user avatars field. If you save your user avatar in a place sddm can save it in /usr/share/sddm/faces otherwise you will need to give sddm access to the file. To give sddm access to an avatar file in your home folder run
setfacl -m u:sddm:x /home/yourusername; setfacl -m u:sddm:r /home/yourusername/.face.icon
if you were setting face file in /home/yourusername and giving sddm read access to /home/yourusername/.face.icon and letting sddm into the /home/yourusename directory.
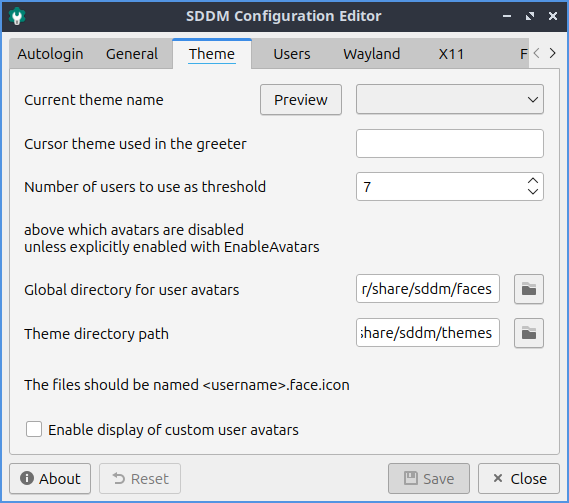
To change settings on which which Users log in use the Users tab. To not have a user show up to be able to be logged in use the Comma-separated list of users that should not be listed field. To choose the minimum user id for users you can log in as change the Minimum user id for displayed users field. To change the largest user id to log in as change the Maximum user id for displayed users field. To remember who logged in last check the Remember the session of the last logged in user checkbox. To remember what session you logged into last check the Remember the last successfully logged in user checkbox.
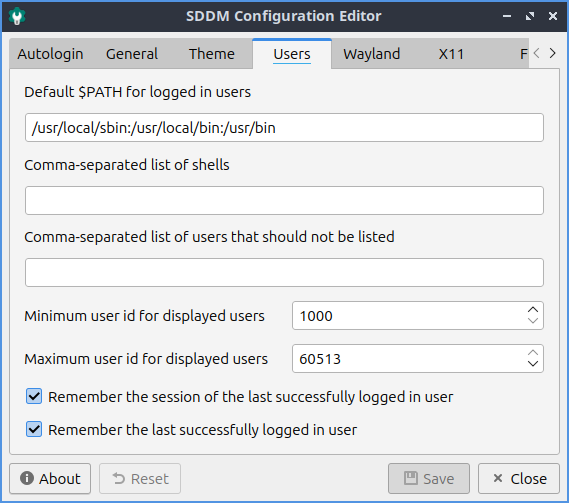
To change settings with the Wayland display server use the Wayland tab. To use scale high dots per inch automatically in Wayland check the Enable Qt’s automatic high-DPI scaling checkbox. To choose where to launch your Wayland startup use the Path to a script to execute when starting the desktop session field. To change where to log your Wayland session use the Path to the user session log file field. To change where SDDM looks for Wayland session use the Directory containing available Wayland session field. To the right of the text you can find the path or file with a file picker with the buttons to the right of each field.
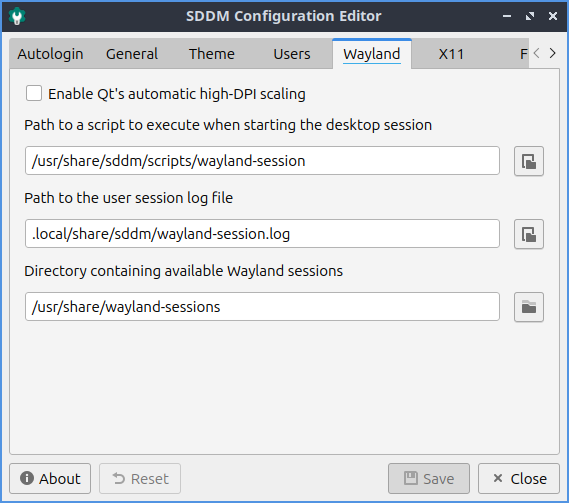
To manage settings related to the X11 display server use the X11 tab. To automatically scale high dots per inch by Qt check the Enable Qt’s automatic high-DPI scaling checkbox. To change which virtual terminal your desktop environment will launch on change the The lowest virtual terminal number that will be used field. To change what arguments to launch X server with change the Arguments passed to the X server invocation field. To change where SDDM looks for a list of sessions for the X11 display server change the Directory containing available X sessions field. To change where to look for a startup script for X11 change the Path to a script to execute when starting the display server field. To choose which script to use when stopping the X server use the Path to a script to execute when stopping the display server field. To choose where to launch your desktop session from use the Path to a script to execute when starting the desktop session field. To tell SDDM where to find the X11 binary change the Path to X server binary field. To change where X11 gets permission information change the Path to xauth binary field. To tell SDDM the path to Xephyr change the Path to Xephyr binary field. To change the path for the file for Xauthority change the Path to the Xauthority file field. To change where to log the user session change the Path to the user session log file field.
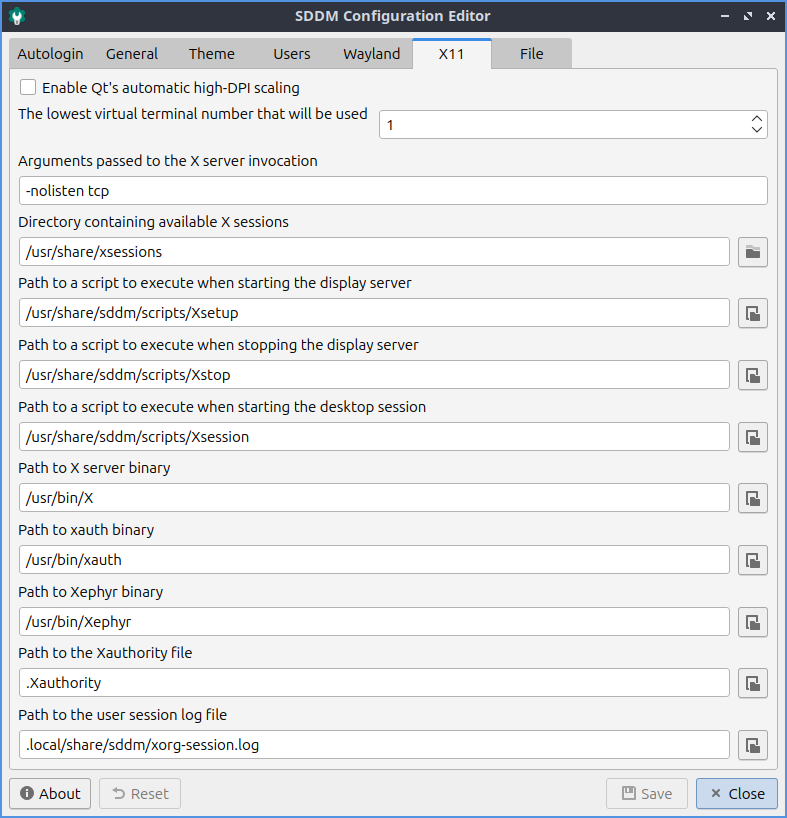
To view the config file that is generated by SDDM-Configuration look at the File tab.
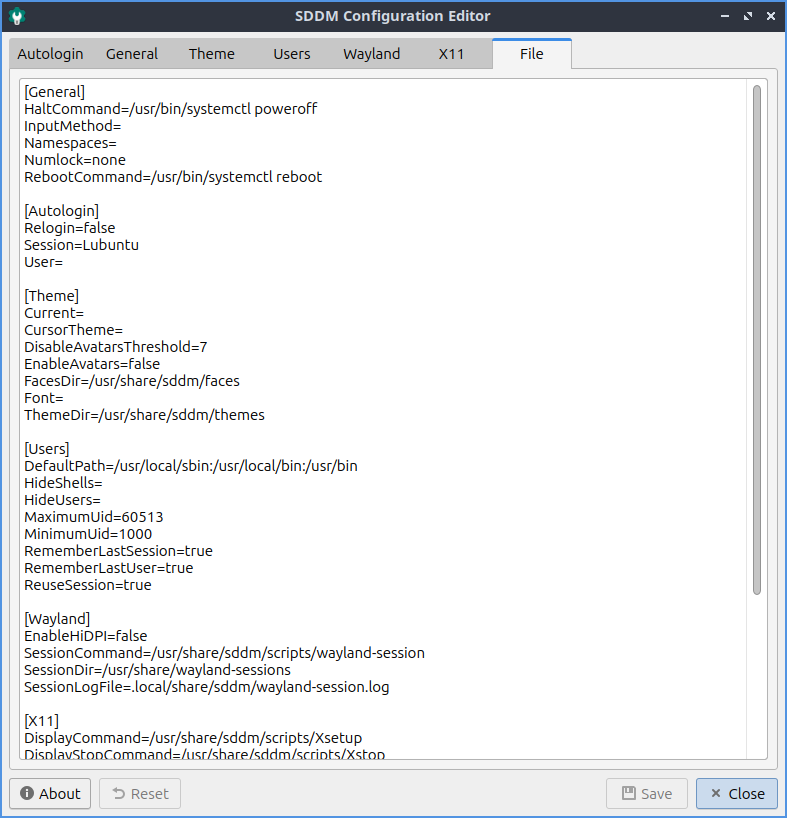
Version¶
Lubuntu ships with version 0.2.0 of SDDM-Configuration.