Chapter 3.2.17 Printers¶
Printers allows you to configure your printer(s) and shows your print queue.
Usage¶
To view your print queue right click on the printer and right click , with the printer selected press Control+F, or and if a job is held you can restart it. To see what status in your printer view the Status column to see if the job is pending, held or printed. To view what you have already printed press the Checkmark button. To reprint a job press the u shaped arrow button or right click and select . To cancel a job press the button with an octagon with a circle in it or right click on the job and select . To hold a printer job press the || button or right click and select .
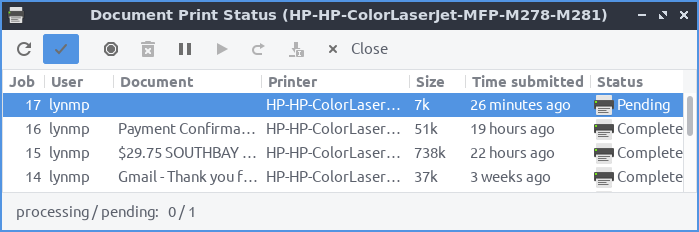
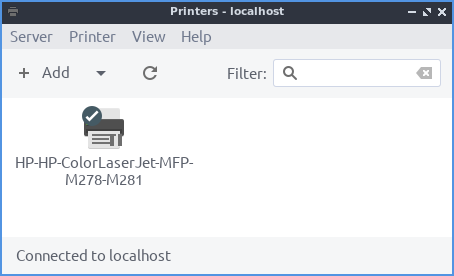
To add a new printer press the Add button or . A dialog will popup showing where you can connect the printer. Then look for your printer in the sidebar on the left hand side. Left click on the name of your printer and press the Forward button. To change the name of your printer type it in the Printer Name field. To change the description of your printer type in the Description field. To have a location for the printer type in the Location field. To move to the next step press the Forward button. After this a dialog will pop up asking if you want to print a test page.
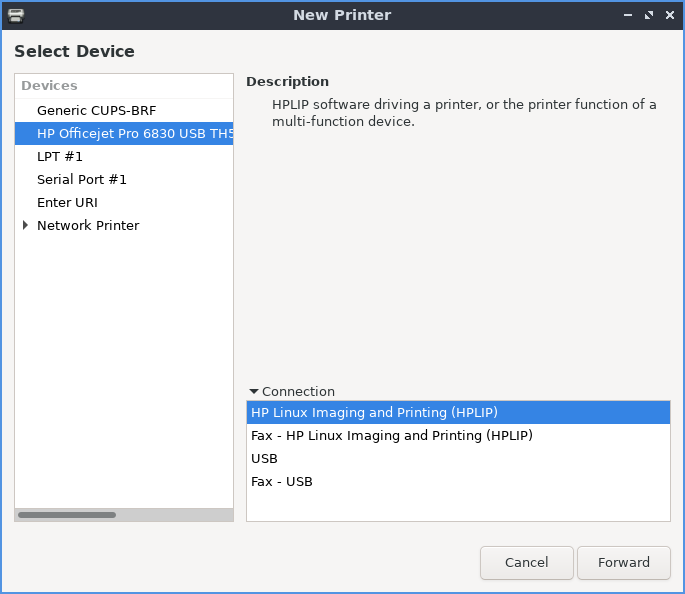
If you want to delete a printer or right click on the printer and select after left clicking on the printer will delete the printer after you left click on it and you will be asked to confirm so you do not accidentally delete your printer. If you have multiple printers and want to set one as default right click on the printer and select . To change the name of your printer right click on the printer and select or . To make a copy of a printer settings press Control+D, right click , or . To set a printer as default right click or .
To view or change the properties of printer or make changes with . To see settings on the printer has use the Settings tab. To change how to describe and name your Description field. To change where the location of this printer is change the Location field. To choose a different driver to use for your printer press the Change button to the right of Make and Model. To see the current state of the printer view the Printer State field. To see what To print a test page press the Print Test Page button.
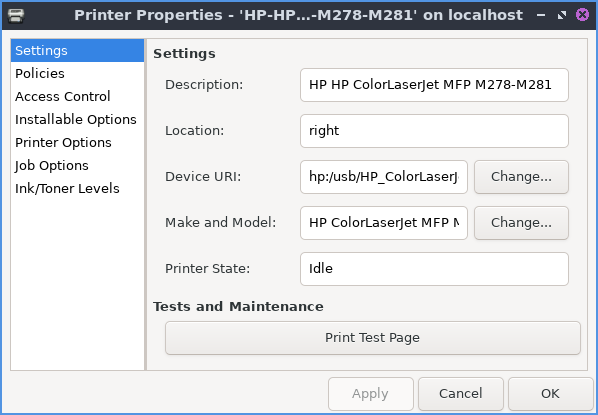
To change what your printer changes on errors or is enabled and banners use the Policies tab. To disable a printer uncheck the Enabled checkbox. To have the printer not accept jobs uncheck the Accepting jobs checkbox. To not share your printer uncheck the Shared checkbox. To change what to do when your printer encounters an error change the Error Policy drop down menu. To have a banner before you start printing use the Starting Banner drop down. To have a banner ending what you print use the Ending Banner drop down.
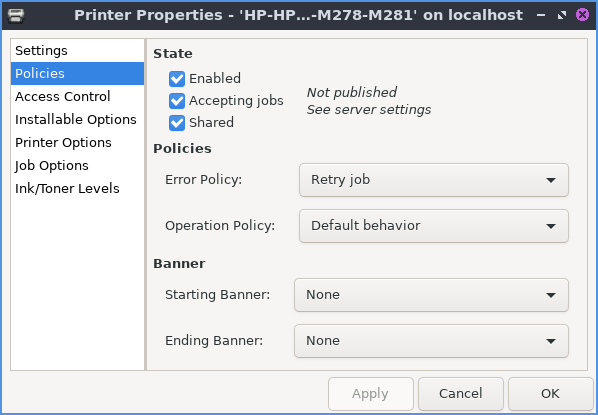
If you want to change which users can use this printer use the Access Control tab. To add a user to not be allowed to print type there name in the bar and press the Add button. To remove a user from this list left click on the username and click the Delete button. To switch to only allowing users on the list to print press the Deny printing for everyone except these users button. To switch back to banning users from printing press the Allow printing for everyone except these users checkbox.
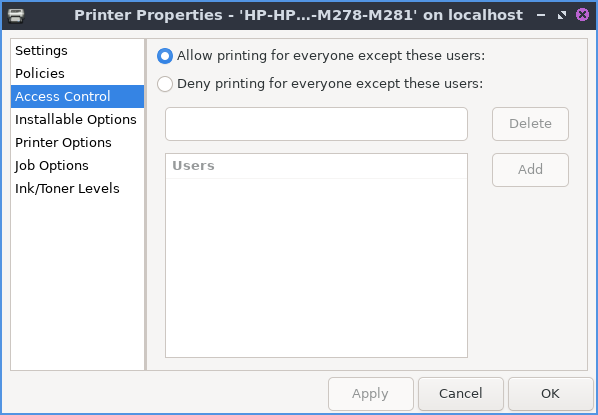
To choose settings specific to your printer use the Printer Options tab. To choose your paper size use the Media Size drop down. To have your printer collate select from the Collate drop down menu. To print color as gray check the Print Color as Gray checkbox.
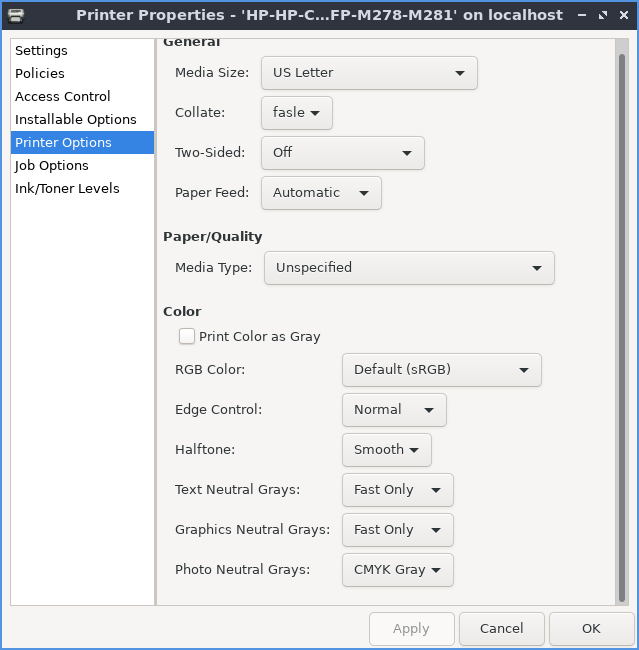
To see what options each jobs has for each printer use the Job Options tab. To change how many copies to have by default Copies field. To change which direction to print with this printer by default change the Orientation field. To have the printer resize anything you print to fit to a page check the Scale to fit checkbox.
To close Printers press Control+Q.
Version¶
Lubuntu ships with version 1.5.18 of Printers.
How to Launch¶
To launch Printers from the menu or run
system-config-printer
from the command line. The icon for Printers looks like a printer.