Chapter 3.1.2 QTerminal¶
QTerminal is the default terminal of Lubuntu. It also has a drop down version. If you want to learn more about the actual commands you run in the terminal see Appendix C
Usage¶
To enter a command into QTerminal type the command in and press Enter. After you do this the command will display its output on the line below where you have entered it.
To open a new tab go to the or press control + shift + t. You can also open a new tab by double clicking empty space on the tab bar. To close a tab press the X button near the right hand side of the tab, , or press Control+Shift+W. You can change between tabs by left clicking on the tabbar on the tab you want to switch to. If you want to switch between tabs click on the different click on that tab or press the left and right arrows in the upper right corner to see different tabs if you can’t see them all. Another way to switch between tabs is control + page up or control + page down.
If you want to copy text from the terminal press control + shift + c or to copy text. If you wish to paste text into the terminal you can control + shift + v, right click and select , or however you should be really careful it is not a malicious command and shows the command you are pasting in. If you want to paste selected text in the terminal press Shift + Insert or . If you want to open a new terminal window Control+ Shift+ N or go . To try to autocomplete the command you type in a command line press the Tab key. To see what else a command could be hit Tab twice.
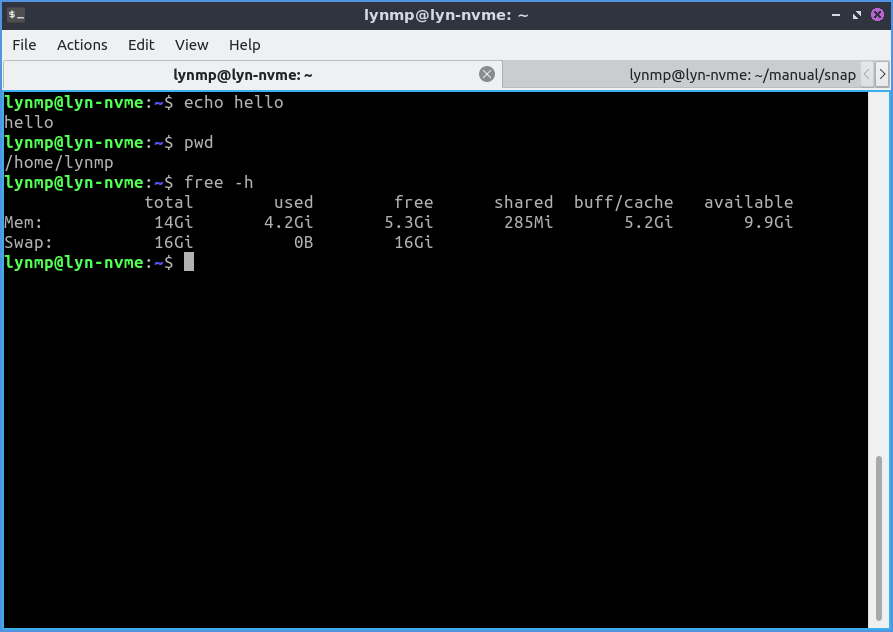
If you get a URL in your terminal you can right click to copy the link. To open your link directly press Control + left click or right click on the link and select . To zoom in on the terminal press Control + Shift + +, , or right click and select . To zoom out press Control + -, , or right click . To return to the original zoom press Control + 0, , or right click and select . If you want QTerminal to be fullscreen press F11 or to make it fullscreen then F11 or again to make it back to its original size.
To scroll upward in QTerminal scroll upwards with the mousewheel and you can see the results of previous commands you have run. To scroll downward scroll downward on the mousewheel. To go all the way back to the bottom start typing and it will focus on the bottom.
To split your terminal vertically into two terminals on top of each other . To have one split terminal to the left and one to the right . To collapse back to how your terminal back to how they were before . To switch between the two split terminals click on the terminal you want. To switch to the lower split terminal press Alt + Down arrow or . To switch the top subterminal press Alt + Up arrow or . To switch to the left subterminal press Alt +Left arrow or . To switch to the right subterminal press Alt +Right arrow or .
To change to the next tab using the keyboard press Control + Page Down or . To change to the previous tab using the keyboard press Control+ Page up or . To move to a tab to the right or press Alt + Shift + Right Arrow. To move a tab to the left or press Alt + Shift + Left arrow. To go to a particular tab where x is the tab you want to go to.To move to the tab you had before or press Control+ Tab. To move to the next tab before that or press Control+ Shift + Tab.
To bring a search for the text displayed on your terminal press Control +Shift +F or . To close the search bar press Escape, the x button, or Control+Shift+F again. To find what you need to search for in the Find search bar. To move to the next result press the rightward pointing arrow button. To move to the previous result is to press the leftward pointing arrow. To change to not to match case press the gear button uncheck the Match Case checkbox. To toggle highlighting all matches check/uncheck the Highlight all matches checkbox. To use a regular expression click the downward pointing arrow button and check the Regular expression checkbox.

To clear you active terminal press Control + Shift +X, right click , or . To hide window borders check the or right click and select . To toggle showing the entire menubar press Control+Shift+M or right click on the then do the same thing to get the menu back again. To toggle showing the tab bar . To change which side of the terminal the tab bar is .
To use the drop down function of QTerminal once launched press F12 to have the terminal drop down or roll up. When you click outside the drop down terminal it will autohide. If you don’t want QTerminal to autohide press the lock button on the upper right hand side. To have QTerminal drop down autohide again unclick the lock button.
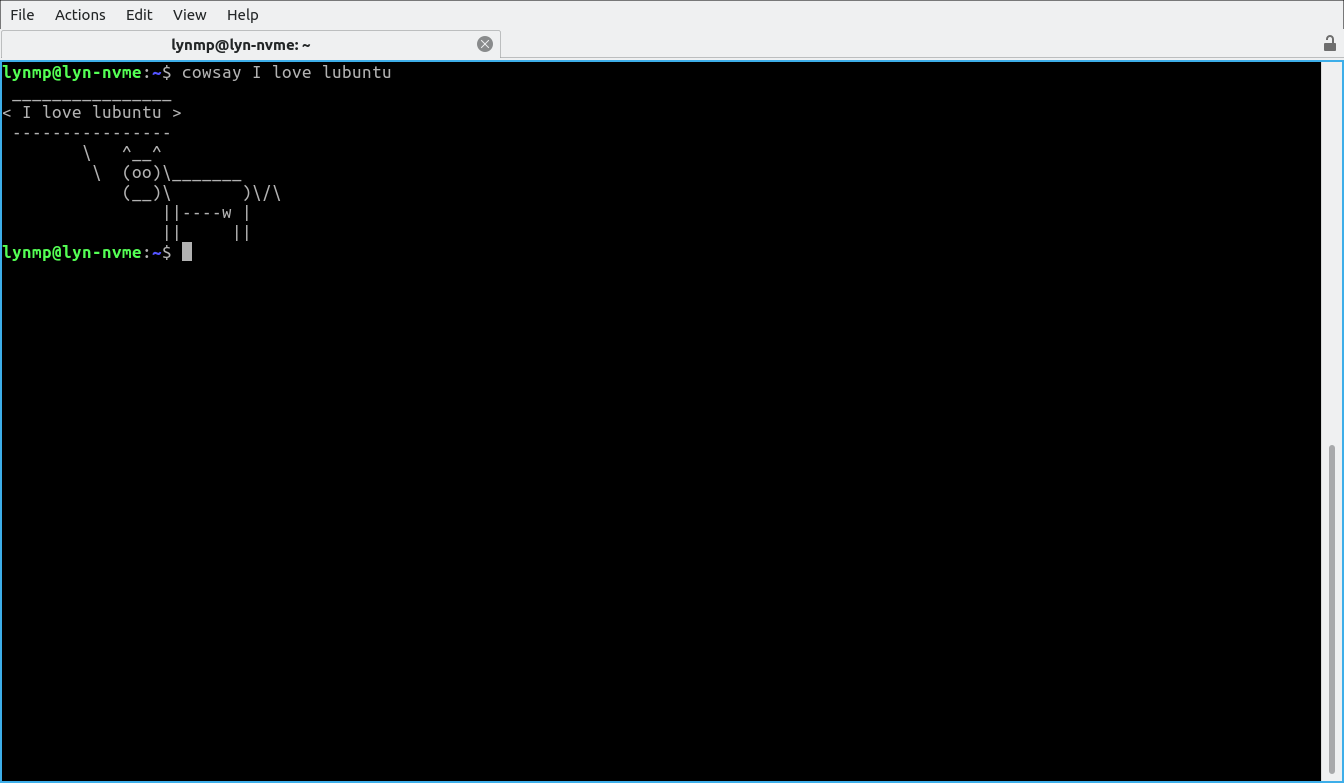
To rename a tab press Alt+Shift+S or right click on the tab bar and select and then press the OK button in the popup. To change the color of the tab menuselection. You can also close a tab by right clicking on it and select . To view your history in a separate program you set in preferences .
Customizing¶
To change your preferences go to or right click the terminal and . The Appearance tab shows how the terminal looks. To change your font press the Change button next to the Font label and a dialog will show up. To change the font size enter it in the Size field. The terminal works best with monospaced fonts which often have mono somewhere in their name. To change your font use the Font drop down. To see how your font looks look in the Preview field.
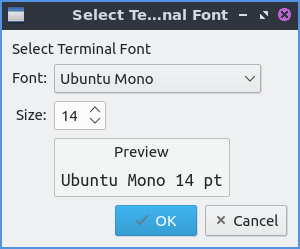
The Color scheme field lets you say change how different colored things in the terminal colors appear. The Widget style lets you overwrite the system widget style with something other than system default. The Scrollbar position lets you move the scrollbar to the , , or . The Tabs position moves the tabbar to the direction of the side of the QTerminal window you select. The Cursor shape changes the shape of the cursor between block cursor a large block, underline cursor a small underline, or IBeamCursor which is quite small like a | character.
To use a bold font for bright colors with syntax highlighting check the Use bold font face for intense colors checkbox. To disable using the alt key in keyboard combos to activate the window for QTerminal check the No menu bar accelerator checkbox. To toggle showing the menubar check/uncheck the Show the menu bar checkbox. To hide window borders check the checkbox Hide Window Borders. The checkbox Hide tab bar with only one tab hides the tab bar when you only have one tab. The checkbox Fixed tab width limits how wide a tab can be in pixels. The Show a border around the current terminal shows a border around the terminal. To disable having the x button to close each tab uncheck the Close button on each tab checkbox. The checkbox Show terminal size on resize toggles showing the terminal size on resizing the window. To have support for languages with both right to left and left to right text check the Enable bi-directional text support. To use box drawing character from the font you use check the Use box drawing characters contained in the font checkbox.
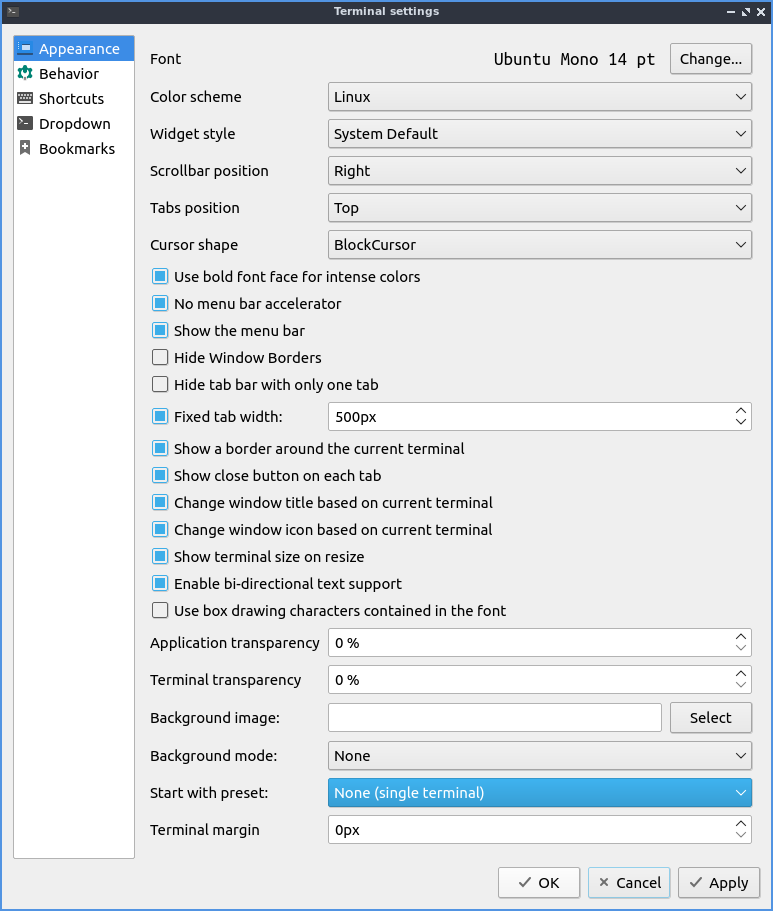
The field Application transparency gives you the percent transparent for the full application transparency. The field Terminal transparency is how transparent to make the terminal. To select a background image for your terminal press the Select button next to Background image. To change what QTerminal will do with the background image if the window doesn’t exactly fit use the Background mode menu. The field Start with preset lets you choose how many terminal splits to have when you start up QTerminal. To have a margin on the left side of the terminal set the Terminal margin will make a margin at the bottom of the terminal to not have the bottom text cut off.
To apply these changes to see how they appear on QTerminal press the Apply button. If you like your new customized terminal layout press the OK button or if you wish to cancel your changes press the Cancel button.
The Behavior tab changes history, pasting, and different kinds of emulation. To stop bracketed paste mode on pasting multiple lines check the Forcefully disable bracketed paste mode checkbox. The History size (in lines) lets you save only that many lines of scrollback. The button for Unlimited history will save an unlimited amount of scrollback. To change where you are viewing the terminal when you paste change the Action after paste menu. The checkbox for Confirm multiline paste brings up a confirmation for pasting multiple lines. The checkbox Trim trailing newlines in pasted text checkbox removes excess newlines in pasting text from the end of what you paste. To not close tabs by middle clicking uncheck the Close tab on middle-click checkbox. The Ask for confirmation when closing pops up a confirmation dialog when you close QTerminal. The checkbox Save position when closing saves the position when closing QTerminal. To save where QTerminal is on the screen check the Save Position when closing checkbox. To have QTerminal be the same size window check the Save Size when closing. The Open new terminals in current working directory checkbox open new terminals in the last working directory you were on. To Open new tabs to the right of the current tab check the Open new tab to the right of the active tab checkbox. To set a command to open your scrollback in another program enter it in Handle history command.
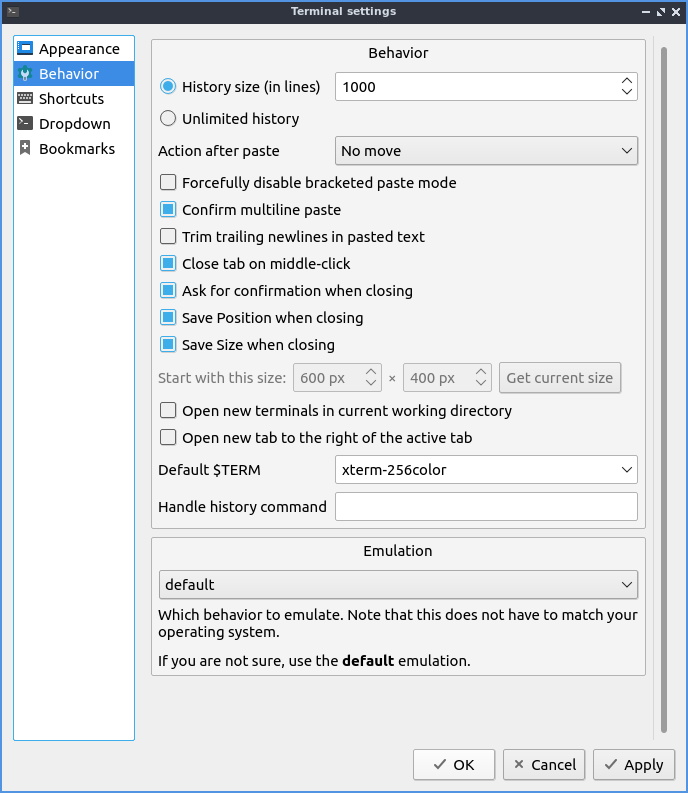
The Shortcuts tab shows all the different shortcuts and how to change keyboard shortcuts. The Shortcut column shows what the keyboard shortcut does. The Key column is the keyboard shortcut to launch the shortcut. To change or add a keyboard shortcut double click under the Key column and then press the keyboard shortcut you want. To change how you sort your keyboard shortcuts left click on the column to sort in a different order. To change your keyboard shortcut double click for that shortcut and then press the keyboard shortcut you want.
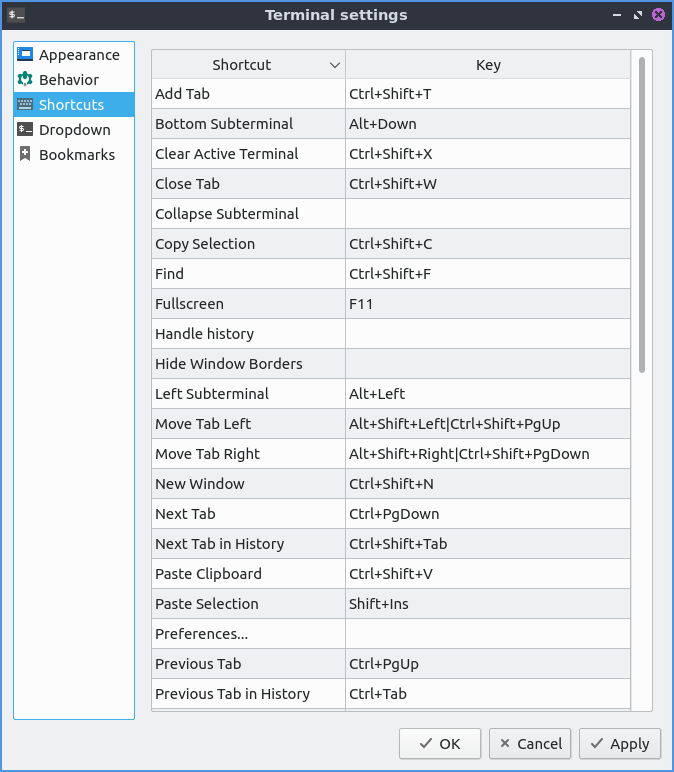
The Dropdown tab shows effects on the appearance for the drop down settings of QTerminal. The Show on start checkbox if checked shows the drop down menu when it is launched otherwise it is hidden. To have the dropdown terminal open if you go to a different window check the Keep window open when it loses focus checkbox. The Height field shows the height of the drop down terminal. The Width field shows how wide to make the dropdown terminal. The field Shortcut is the shortcut to bring down the drop down terminal and to change the shortcut type in a different key.
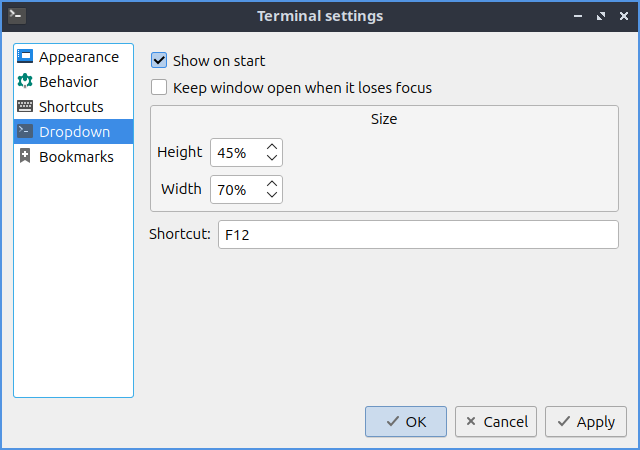
The Bookmarks tab has settings for a sidebar to quickly change directories in the terminal. To enable this sidebar check the Enable bookmarks checkbox.
Version¶
Lubuntu ships with version 1.3.0 of QTerminal.
How to Launch¶
To launch QTerminal in a normal window go to the menu or run
qterminal
from the command line. To launch a drop down version of QTerminal from the menu or run
qterminal -d
from the command line. You can also launch QTerminal by pressing the keyboard shortcut Control+Alt+T. The icon for QTerminal looks like a black background with a white command line prompt on it.