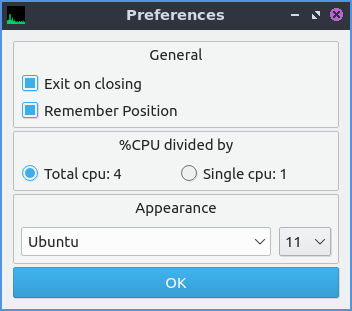Chapter 3.1.5 qps¶
qps is the graphical task manager included with Lubuntu. It is useful to close non-responsive programs.
Usage¶
To see your memory usage in qps look at the bar that says MEM. The bar for CPU usage shows CPU usage with a bar graph with usage with a bar graph for CPU usage. The third column SWAP shows how much swap is used or if you don’t have a swap space view it will say NOSWAP. The Uptime in the top bar shows how long your computer has been running. A blue bar showing file input output shows graph in blue. Above this there is a green graph that shows your CPU usage as a graph. To see your load average view the load average in the top right corner. To show when a program was started with the START column. To have a view of process ID of each process use the PID column. The column COMMAND LINE shows what command line starts the process. To show which user the process is running on is in the USER column.
On the top bar of qps you can get a lot more detailed information if mouseover a field. To get a detailed view on system vs user CPU usage mouseover the CPU field. To see detailed info on how much of your ram is used to cache and buffers and by programs mouseover the MEM field. To view numerically how much swap is used mouseover the Swap field. To view info on how long each measurement is taken for a load average mouseover the load average in the top right hand corner. To see what processes are taking up CPU usage mouseover the green line graph. To see what processes are reading or writing at a time mouseover the blue graph.
To search for a particular process type in the Filter field.
To sort your processes by memory click on the MEM tab. To have your processes sorted by CPU percentage press the button CPU%. To have your processes sorted by CPU%. To sort by the command line of each process you can press the command line. To sort by how much memory is used by each process read the Mem tab. To only view your processes on the toolbar drop down to the right of Filter and select . To view only processes not run by the root user form the drop menu on lower toolbar select . To view only running processes select on the drop down menu on the lower toolbar select . To go back to viewing all processes select from the drop down menu on the toolbar select .
To change your process view to each process gets its own line or linear select the Linear radio button in the upper left hand corner. To organize each related process with a tree for parent and child processes press the Tree radio button. To search for a particular process enter a search term in the bar towards the center top of the user interface. To group processes based on what thread they are in check the Thread checkbox.
At the bottom of the window Process count shows how many processes are running on your system.
When you have qps open a tray icon will appear that shows a graph of CPU usage. If you right click to make qps not show in the taskbar. To bring qps back to the front off all windows right click on the tray icon . To quit qps press Alt +Q or right click the tray icon and select .
To search for a particular process you can type your type into the search bar right above a particular process right above it. To terminate a process right click on it and select or press delete. To kill a process move the mouse over it right click and select or press Alt + K.
To view more details on this process right click on the process and select . To view what files the process has open use the Files tab. To view what environment variables the process select the Environment tab.
To toggle showing a graph with your overall system usage check/uncheck the checkbox in the menu. To toggle showing the bar with the option to search for processor or choose linear or tree view of processes check/uncheck checkbox in the menu. To change the update period is to . Then input your update period in the New Update Period field.
To quit qps press Alt+Q.
Screenshot¶
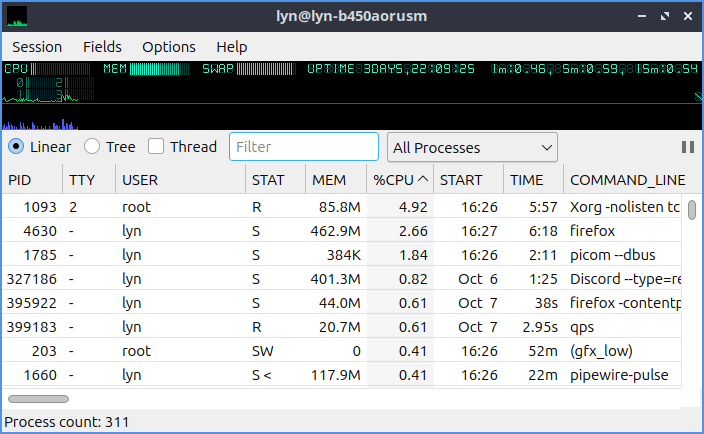
Version¶
Lubuntu ships with version 2.8.0 of qps.
How to Launch¶
To launch qps go to the menu or run
qps
from the command line. The icon for qps looks like a green line graph with a black background.
Customizing¶
To change more preferences and a preferences window will pop up. To have qps not exit when you close qps uncheck the Exit on closing checkbox. To change if qps has a remembers it position check/uncheck the Remember Position checkbox. To change how CPU usage is divided per your total number of CPU cores or a Single CPU press a radio button under %CPU divided by. To change the font use the drop down menu under Appearance and the drop down number is for the font size. To close the preferences press the OK button.